اشتراک تصاویر، از قدیم و شاید از اولین گوشی های هوشمند جز مهم ترین و پراستفاده ترین ویژگی موبایل ها بوده است. مهم نیست در کجا زندگی میکنید و دارای چه موبایلی هستید، همیشه افرادی هستند که بخواهید با آنها تصاویر خود را به اشتراک بگذارید یا تصاویر آنها را در موبایل خود داشته باشید. با آیفون نیز مانند دیگر گوشی های هوشمند میتوانید با چند کلیک ساده تصاویر خود را با خانواده، دوستان و دیگر افراد به اشتراک بگذارید و برای انجام آن لزوما نیازی به نصب نرم افزار های مختلف نیست. در ادامه این مطلب به شما توضیح میدهیم که چطور میتوانید به راحتی تصاویر خود را از یک آیفون به یک آیفون دیگر و حتی از یک آیفون قدیمی به یک آیفون جدید انتقال دهید.
انتقال تصاویر از آیفون خود به یک آیفون دیگر با ایردراپ
استفاده از Apple’s AirDrop ایر دراپ روشی مناسب و آسان برای انتقال عکس از آیفون به آیفون است. برای استفاده از این بخش، در ابتدا نیاز است وارد Control Center شوید. این قسمت در مدل های قدیمی آیفون و مدل SE از طریق کشیدن از پایین به بالای صفحه ممکن است. در مدل های بعد از آیفون X، این بخش از طریق کشیدن پایین از بالا راست موبایل در دسترس است. در ادامه آموزش انتقال عکس از آیفون به آیفون با روش AirDrop را به شما آموزش میدهیم.
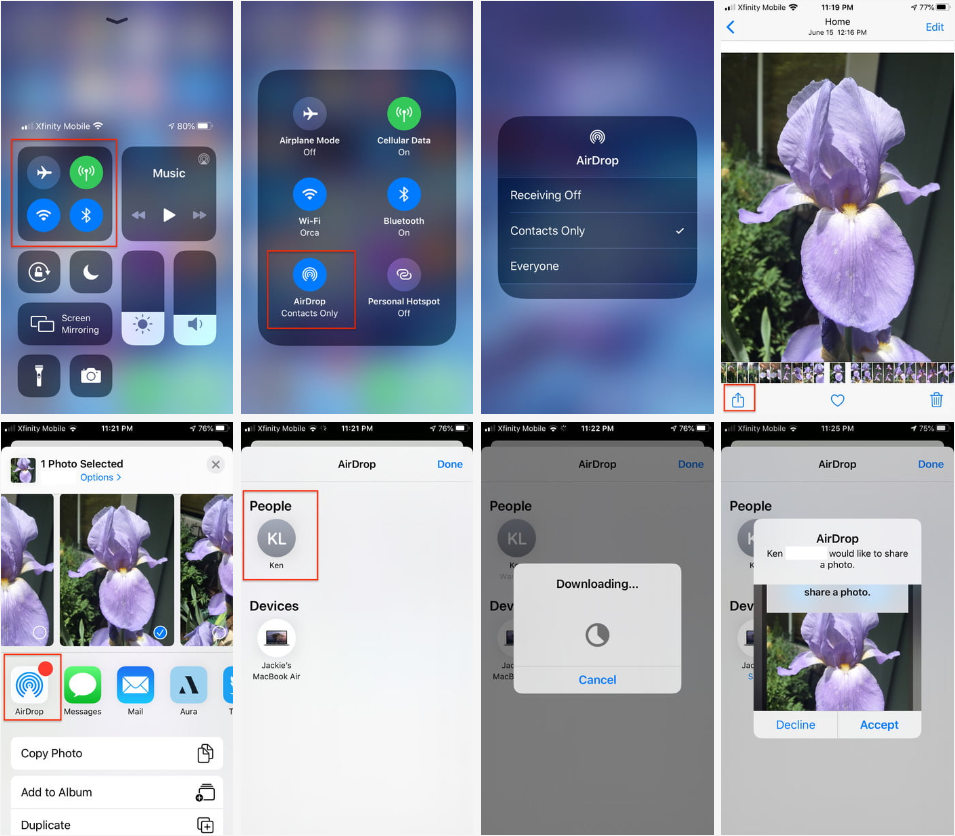
- هر دو موبایل باید وای فای و بلوتوث روشن و Personal Hotspot خاموش داشته باشند.
- بر روی Network Card بزنید تا به AirDrop دسترسی پیدا کنید و سپس آن را فعال کنید.
- گزینه مناسب خود را از بین دو گزینه همه یا فقط مشترکین انتخاب کنید.
- به گالری رفته، تصاویر مورد نظر را انتخاب کنید و در نهایت بر روی آیکن اشتراک گذاری کلیک کنید.
- در بین گزینه های اشتراک گذاری آیکن AirDrop را مشاهده میکنید، آن را انتخاب کنید.
- در قسمت باز شده گوشی های اطراف شما که AirDrop فعال دارند نمایش داده میشود، گوشی مورد نظر را انتخاب کنید.
- دوست شما بر روی موبایل خود تصاویر را مشاهده میکند و میتواند آنها را تایید یا رد کند.
- با انتخاب تایید، تصاویر ارسالی در گالری گوشی دوست شما ذخیره میشوند.
انتقال تصاویر از آیفون قدیمی به آیفون جدید
فرض کنیم که شما از کاربران قدیمی آیفون هستید و حال یک گوشی جدید آیفون خریداری کرده اید. اما اطلاعات و تصاویر شما در آیفون قدیمی باقی مانده است. یک راه حل برای انتقال عکس از آیفون قدیم به جدید این است که از ویژگی بک آپ آیفون استفاده کنید. راه های مختلفی برای انجام این کار وجود دارد.
لطفا این کد را شمارهگیری کنید:
استفاده از iCloud
آسان ترین روش استفاده از iCloud و ارتباط وایرلس برای انتقال تصاویر خود است، اما مشکل این روش آن است که فقط ۵ گیگ فایل را میتوانید به رایگان انتقال دهید. اگر تصاویر بسیار زیادی دارید و حجم آنها از ۵ گیگ بیشتر است، میتوانید حجم بیشتری خریداری کنید یا با استفاده از Finder (این روش در ادامه توضیح داده میشود) به دستگاه مک انتقال دهید. هرچند پیشنهاد میکنیم سعی کنید با پاک کردن تصاویر اضافی حجم کلی تصاویر را کاهش دهید و از سرویس iCloud استفاده کنید. آموزش استفاده از این روش را در ادامه توضیح داده ایم.
- تنظیمات را باز کرده و بر روی نام خود کلیک کنید.
- مسیر iCloud > Photos را دنبال کنید و مطمئن شوید iCloud Photos روشن است.
- با اپل آی دی موبایل جدید خود لاگین کنید و پس از دنبال کردن مسیر Settings > [Your Name] > iCloud > Photos گزینه iCloud Photos را فعال کنید.
- در نهایت دو گزینه Optimize iPhone Storage، که تصاویر و فایل های شما را فشرده میکند و Download and Keep Originals، که فایل های شما را دانلود و نگه داری میکند را مشاهده میکنید. با توجه به شرایط گزینه مورد نظر خود را انتخاب کنید.
استفاده از Finder
هنگامی که گوشی آیفون جدید شما آماده بود، میتوانید با استفاده از MacOS Catalina بک آپ آیفون قدیمی خود را که شامل تصاویر نیز است را به آیفون جدید انتقال دهید. برنامه Finder به شما کمک میکند تا این روند را انجام دهید. برای انتقال تصاویر با Finder آموزش زیر را بخوانید.
- در ابتدا آیفون قدیمی خود را به مک یا مک بوک متصل کنید.
- برنامه Finder در مک را باز کنید و از ردیف سمت راست و زیر Devices دستگاه آیفون قدیمی خود را انتخاب کنید.
- با استفاده از گزینه back up، از اطلاعات آیفون قدیمی بک آپ تهیه کنید.
- پس از اتمام، آیفون قدیمی را قطع کنید، آیفون جدید را متصل کنید و با انجام روند قبلی، ولی با تفاوت انتخاب گزینه Restore iPhone اطلاعات را به آیفون جدید انتقال دهید.
استفاده از iTunes
اگر هنوز به جدید ترین نسخه MacOS آپدیت نشده اید یا از ویندوز استفاده میکنید، iTunes همچنان قادر است تا به شما برای انتقال تصاویر کمک کند. کافی است در لپ تاپ یا سیستم شما آخرین نسخه iTunes نصب باشد. برای انتقال تصاویر با روش iTunes آموزشی که در ادامه آورده ایم را مطالعه کنید.
- آیفون قدیمی را به کامپیوتر متصل کنید و برنامه iTunes را اجرا کنید.
- در برنامه iTunes آیفون خود را پیدا کنید و از قسمت چپ گزینه Summary را انتخاب کنید.
- زیر گزینه Backups گزینه This Computer را انتخاب و در نهایت گزینه Back Up Now را انتخاب کنید.
- در آیفون جدید خود iOS Setup Assistant به شما کمک میکند تا بک آپ iTunes را انتقال دهید.
- آیفون جدید را به کامپیوتر متصل کنید و دوباره iTunes را اجرا کنید.
- همانند قبل، در برنامه iTunes آیفون خود را پیدا کنید و از قسمت چپ گزینه Summary را انتخاب کنید. سپس از پنل سمت چپ گزینه Restore iPhone را انتخاب و بر روی Agree کلیک کنید.
- پس از اتمام، تمام تصاویر باید به آیفون جدید منتقل شده باشند.
اگر در انتقال تصاویر و یا فایل ها به مشکلی برخوردید، در قسمت نظرات اعلام کنید تا به شما کمک کنیم.

دیدگاهتان را بنویسید