یکی از پراستفاده ترین قسمت های هر گوشی اندرویدی، نوار ناوبری است. همان منطقه ای که ۳ دکمه مشترک تمام گوشی های نسل جدید اندرویدی در آن قرار میگیرد؛ امروزه کاربران گوشی های هوشمند این امکان را دارند تا این نوار ناوبری را نیز شخصی سازی کنند.
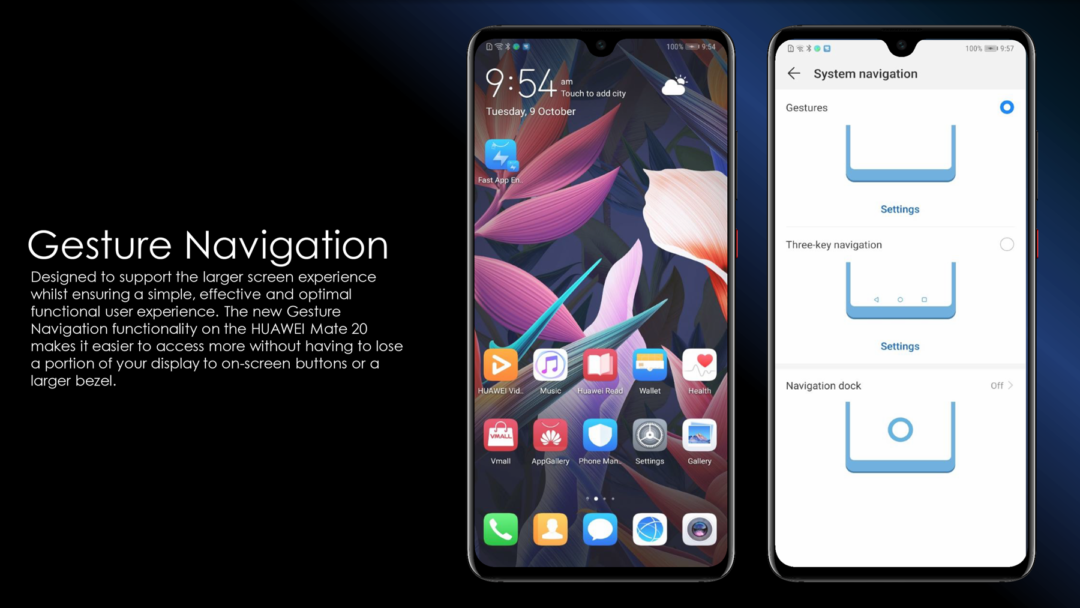
در این مطلب درباره گزینه های مختلفی که در اختیار کاربران گوشی های هواوی برای تنظیمات نوار سه دکمه پایین گوشی یا نوار ناوبری است، صحبت خواهیم کرد.
شخصی سازی ظاهر و محل قرار گیری دکمه های نوار ناوبری
برای پیکربندی و ویرایش نوار ناوبری موبایل، در ابتدا وارد setting (تنظیمات) شوید. سپس با انتخاب System وارد بخش System navigation شوید و گزینه Three-key navigation را پیدا کنید. با ورود به تنظیمات این بخش، گزینه های مختلف را مشاهده خواهید کرد. در بین گزینهها یک آیکن جدید نیز مشاهده خواهید کرد. این آیکن که به شکل نمایش داده شده است، کاربرد آن در ادامه توضیح داده خواهد شد.
دو گزینه اول صرفا مکان قرار گیری دکمه ها را تغییر میدهد و دو گزینه بعدی، علاوه بر تغییر مکان دکمه ها، دکمه ای جدید را به لیست اضافه میکند.
دکمه بازگشت: برای بازگشت یا خروج از برنامه ها استفاده میشود. همچنین با کلیک بر روی این دکمه میتوان از صفحه تایپ خارج شد.
دکمه خانه: برای بازگشت به صفحه اصلی استفاده میشود. نگه داشتن این دکمه و بالا کشیدن آن میتواند ویژگی های مختلفی از جمله قابلیت صوت گوگل یا HiVoice را فعال کند.
دکمه فعالیت های اخیر: برای مشاهده آخرین برنامه های باز شده استفاده میشود. نگه داشتن آن میتواند ویژگی چند صفحه موبایل را فعال کند.
باز کردن نوار اطلاع رسانی: با این دکمه میانبر میتواند نوار اطلاع رسانی موبایل خود را باز کنید.
لطفا این کد را شمارهگیری کنید:
مخفی کردن نوار ناوبری سه دکمه و استفاده از ویژگی Navigation dock
از آپدیت ۸ سیستم عامل EMUI به بعد این امکان در اختیار دارندگان گوشی های هواوی گذاشته شده است که با حذف نوار ناوبری گوشی خود، از قابلیت جایگزین آن استفاده کنند و فضای بیشتری در صفحه نمایش خود آزاد کنند. در ابتدا، نوار ناوبری را حذف میکنیم.
حذف نوار ناوبری در هواوی
- با کشیدن دست خود از بالا به پایین گوشی نوار اطلاع رسانی را باز کنید.
- سپس بر روی آیکن تنظیمات موجود در قسمت بالایی نوار اطلاع رسانی بزنید.
- به پایین لیست آمده و گزینه Smart assistance را انتخاب کنید.

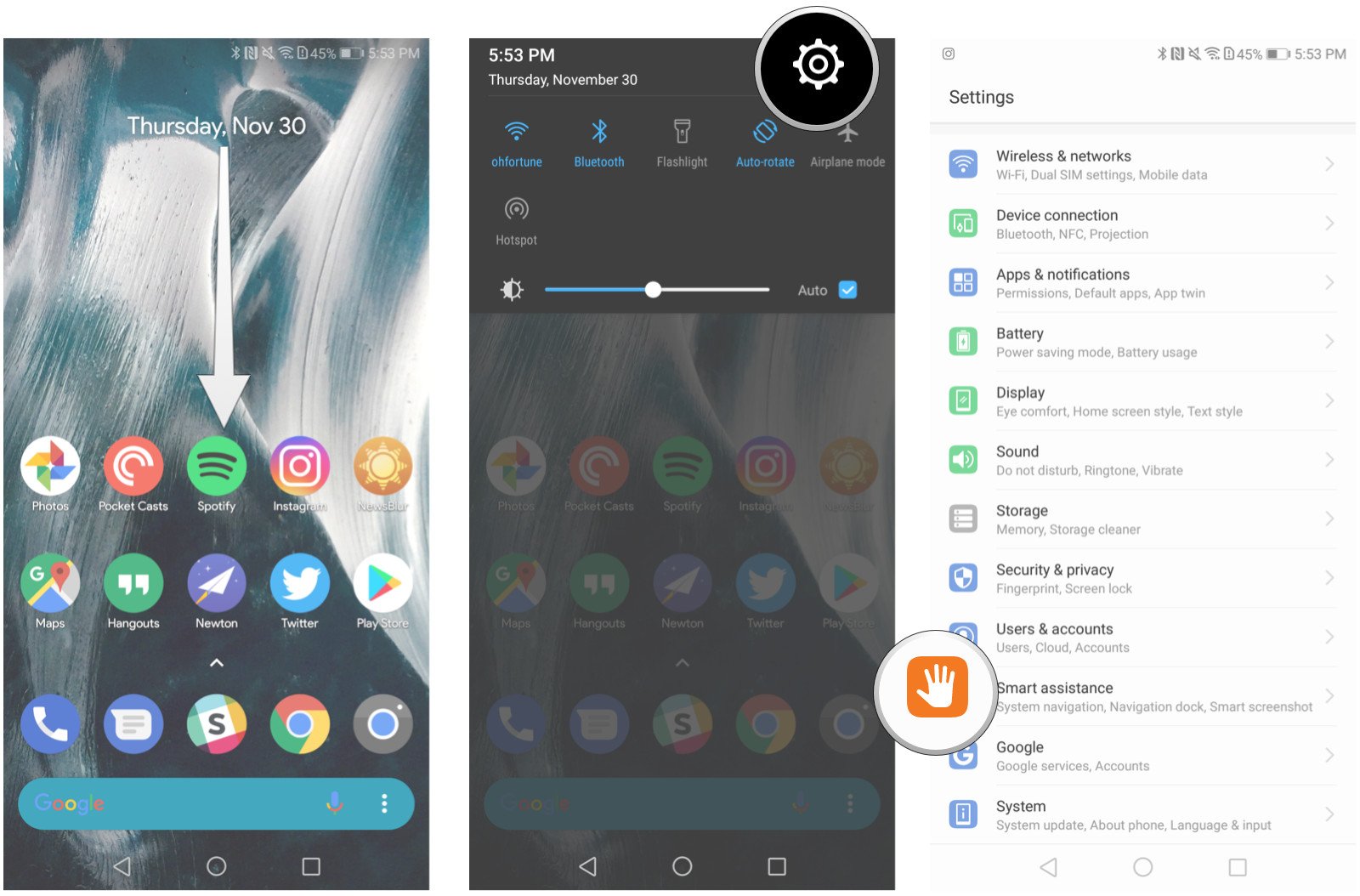
- گزینه System navigation را انتخاب کنید.
- سپس با کلیک بر روی Navigation bar settings وارد تنظیمات مورد نظر شوید.
- حال با انتخاب گزینه غیرفعال سازی Navigation bar نوار ناوبری مخفی میشود.
توجه داشته باشید نوار ناوبری غیرفعال نمیشود و صرفا مخفی میشود. با کشیدن دست خود از پایین به بالای صفحه میتوانید دوباره به این نوار دسترسی داشته باشید. همچنین نیاز است پس از غیرفعال سازی نوار ناوبری ویژگی navigation dock را فعال کنید.

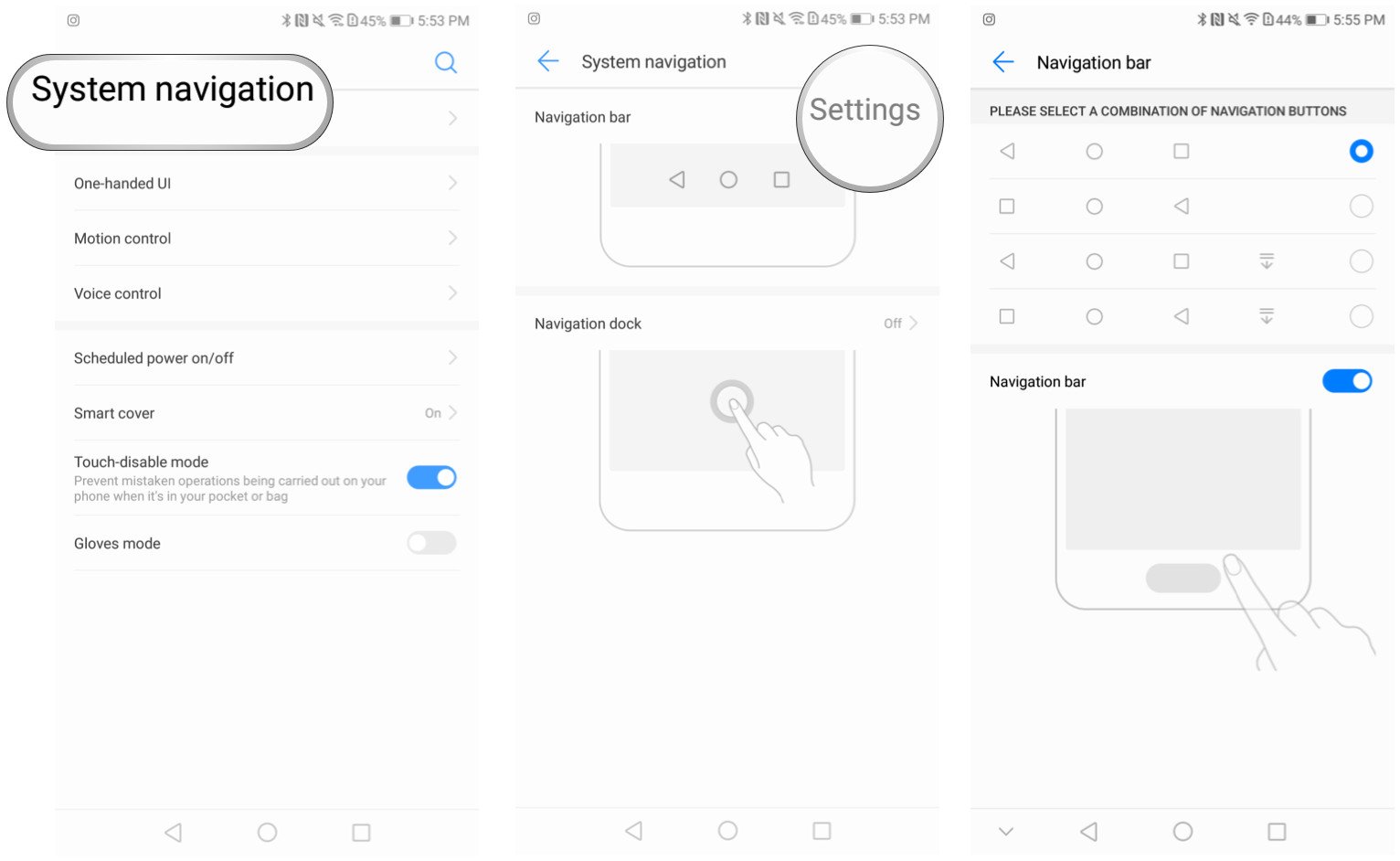
آموزش فعال سازی Navigation dock در گوشی هواوی
- با کشیدن دست خود از بالا به پایین گوشی نوار اطلاع رسانی را باز کنید.
- سپس بر روی آیکن تنظیمات موجود در قسمت بالایی نوار اطلاع رسانی بزنید.
- به پایین لیست آمده و گزینه Smart assistance را انتخاب کنید.

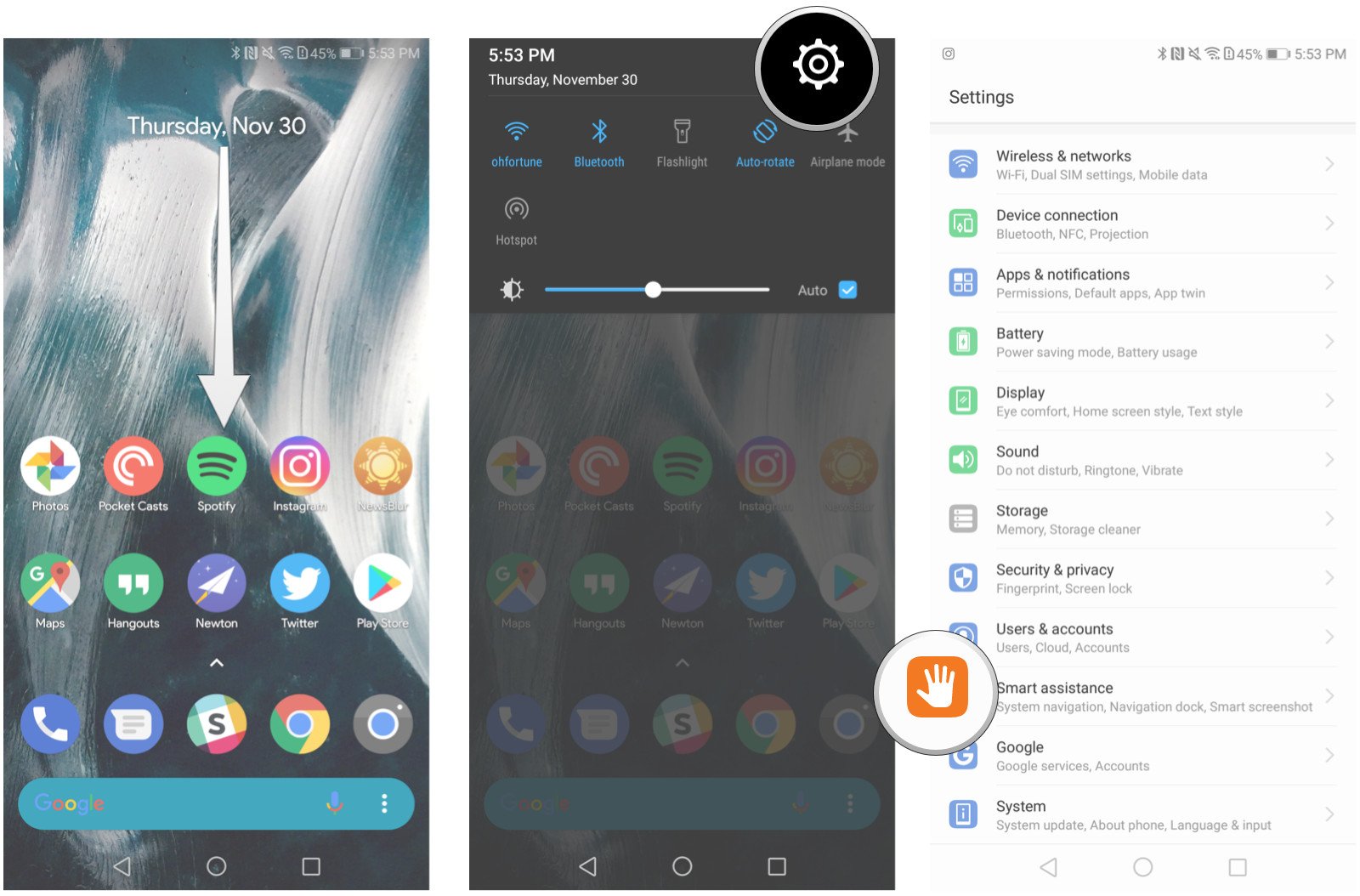
- گزینه System navigation را انتخاب کنید.
- سپس گزینه Navigation dock را انتخاب کنید.
- در صفحه باز شده، این ویژگی را فعال کنید.
- پس از فعال سازی لیست مختلف دستورات را مشاهده میکنید.
با ضربه و حرکت، میتوانید navigation dock را تکان دهید.
با یک بار ضربه، میتوانید کار دکمه بازگشت را انجام دهید.
با نگه داشتن، میتوانید کار دکمه خانه را انجام دهید.
نگه داشتن و کشیدن نیز کار دکمه فعالیت های اخیر را انجام میدهد.
تمام شد!
با استفاده از Navigation dock در گوشی های هواوی، حال میتوانید به راحتی دکمه ها را در هر جایی از صفحه نمایش خود قرار دهید. هرچند، برای عادت و استفاده راحت از آن باید مدتی صبور باشید. اگر به جای استفاده از دکمه ها برای جا به جایی بین صفحات و برگشت به صفحه اصلی موبایل خود، ترجیح می دهید تمام این کارها را با کشیدن و رها کردن انجام دهید، حالت Gesture که از نسخه ۱۰ به سیستم عامل EMUI اضافه شده است می تواند به شما کمک کند.
مخفی کردن نوار ناوبری پایین صفحه و فعال کردن ویژگی Gesture
یک راه دیگر برای جایگزین کردن سه دکمه اصلی ناوبری اندروید، استفاده از قابلیت Gesture در گوشی های هواوی است.
- ابتدا وارد تنظیمات موبایل خود شوید.
- در قسمت System & updates، گزینه System navigation را پیدا و در ادامه Gestures را فعال کنید.
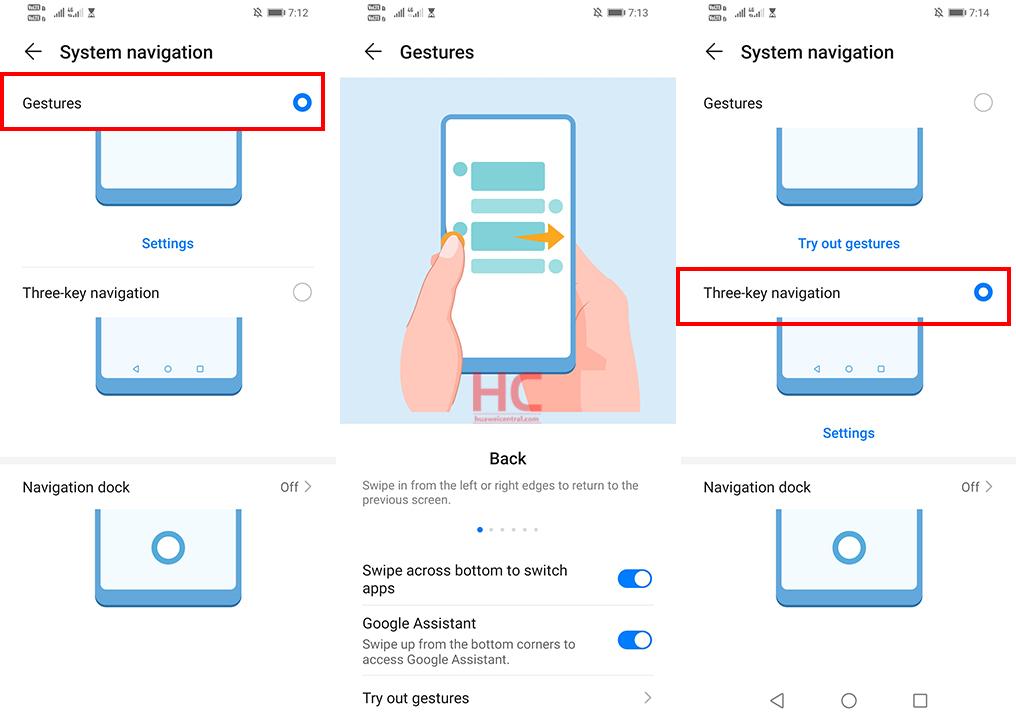
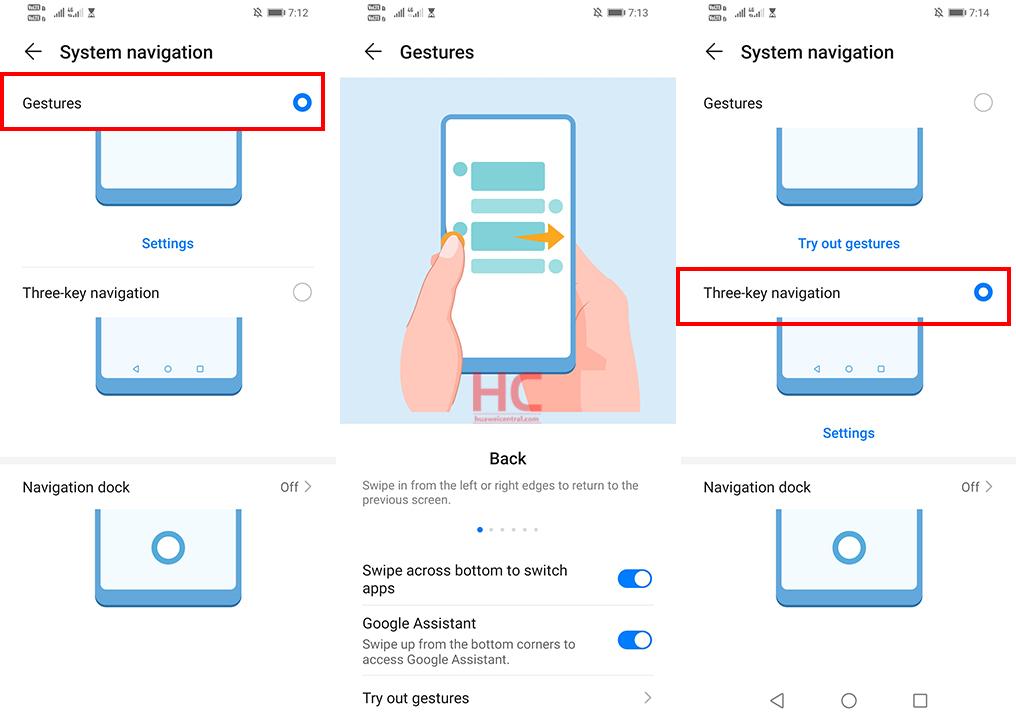
حال با فعال شدن این ویژگی، سه دکمه پایین نوار ناوبری حذف میشود و شما این امکان را پیدا می کنید تا به راحتی کار همان دکمه ها را با حرکت دستان خود انجام دهید.
جایگزین دکمه بازگشت: انگشت خود را از سمت چپ صفحه به راست بکشید تا به صفحه قبلی برگردید.
جایگزین دکمه خانه: از پایین صفحه به بالا بکشید تا به صفحه اصلی برگردید.
جایگزین دکمه فعالیت های اخیر: از پایین صفحه به بالا کشیده و نگه دارید تا لیست فعالیت های اخیر خود را ببینید.
برای بستن برنامه ها: برای بستن برنامه ها می توانید از صفحه فعالیت های اخیر استفاده کنید که راه دسترسی به آن در بالا توضیح داده شد.
همچنین در برخی برنامه ها می توانید با کشیدن صفحه از چپ یا راست، به منوی برنامه دسترسی پیدا کنید.
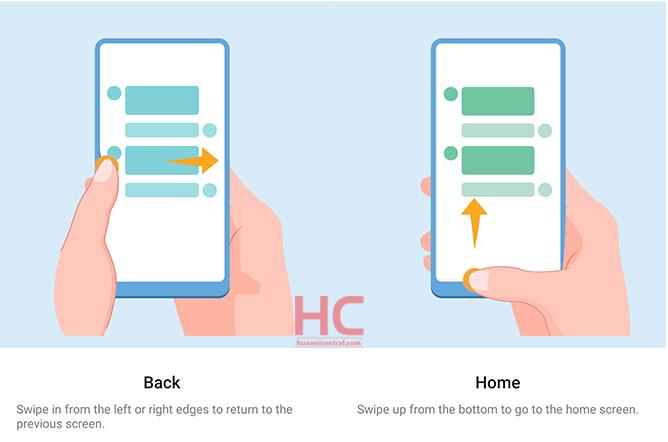
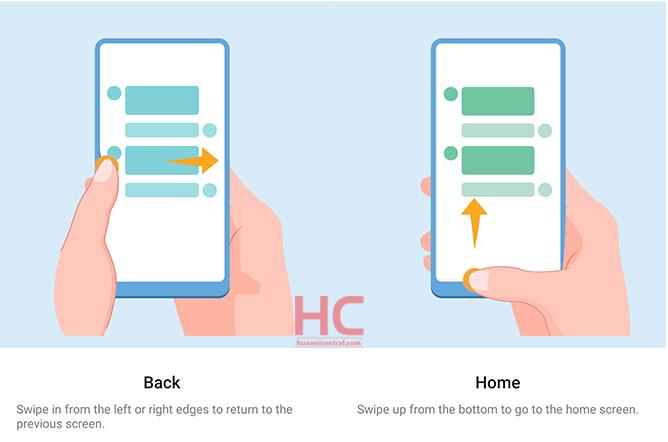


کار کردن با این Gesture ها در ابتدا ممکن است کمی برای شما مشکل باشد؛ اما بعد از عادت به آن خواهید دید که کار با آن میتواند از سه دکمه ناوبری پایین صفحه آسانتر باشد. اکنون فضای بیشتری هم در صفحه نمایش خود در اختیار دارید. در صورتی که در هر بخش با مشکلی برخورد کردید در نظرات اعلام کنید تا به شما کمک کنیم.

دیدگاهتان را بنویسید