![]()
![]()
با پیشرفت گوشی های هوشمند، یکی از مهم ترین نیازها وجود یک نرم افزار واژه پرداز همانند برنامه مایکروسافت ورد برای موبایل بود. برنامههای ثالث زیادی برای این نیاز ساخته شدند که موفقیت چندانی کسب نکردند و بالاخره مایکروسافت تصمیم گرفت تا سری مجموعه برنامه های محبوب آفیس را برای گوشی های اندروید پیاده سازی کند و در این بین نام اپلیکیشن مایکروسافت ورد اندروید نیز دیده می شد.
به همین خاطر در این مطلب قصد داریم تا آموزش کامل برنامه ورد اندروید را به شما ارائه دهیم. ما مقاله دیگری درباره آموزش کار با پاورپوینت در گوشی های اندرویدی نیز داریم که میتوانید از اینجا آن را مطالعه کنید. اما قبل از شروع، اگر میخواهید دانش خود را درباره نرم افزار ورد دسکتاپ ارتقا دهید، توصیه میکنیم مقاله آموزش صفحه آرایی با ورد در پیکتوکادمی را هم مطالعه کنید.
حال اجازه دهید کار را شروع کنیم.
لطفا این کد را شمارهگیری کنید:
آموزش قابلیت های اپلیکیشن ورد اندروید
پس از نصب و باز کردن برنامه با صفحهای مشابه تصویر زیر مواجه خواهید شد. در بخش پایین سه گزینه Recent، Shared و Open وجود دارد.
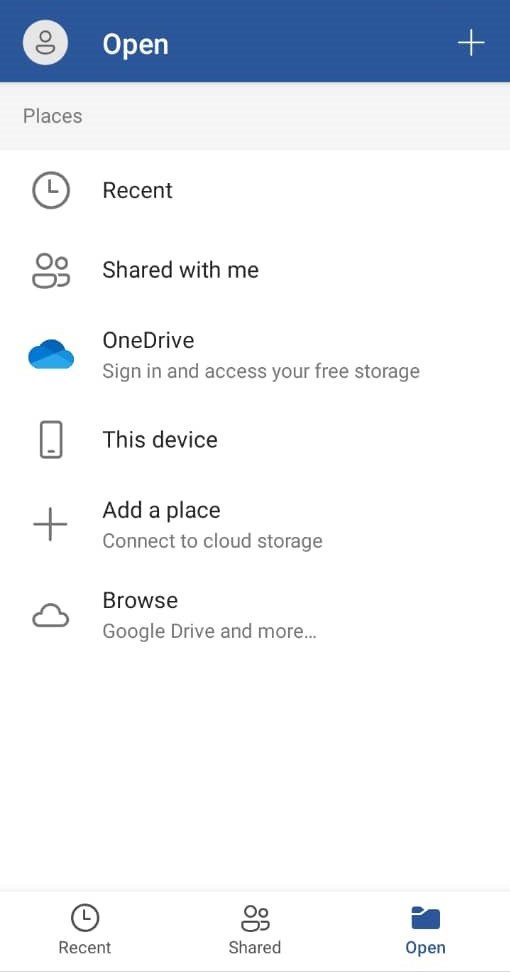
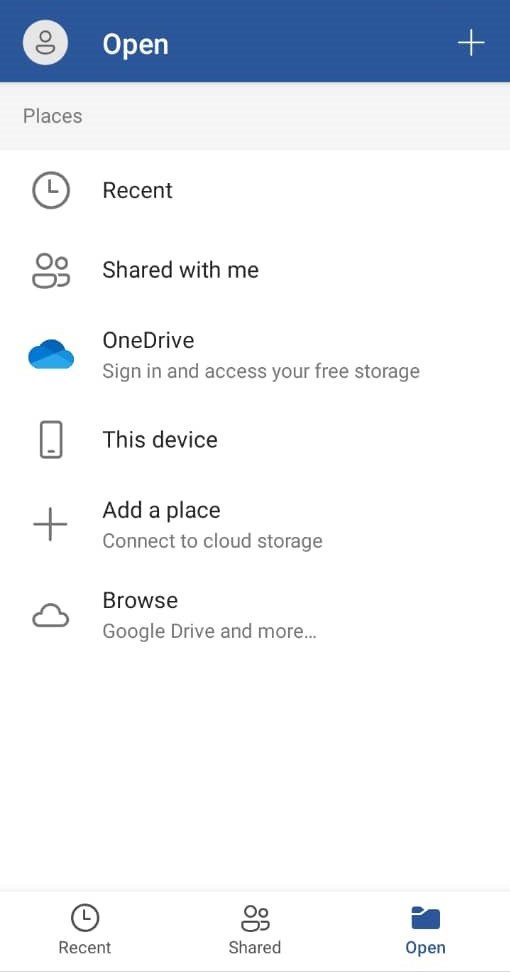
در بخش Recent شما پروژه های باز شده اخیر خود را مشاهده خواهید کرد و می توانید به تغییر هر یک بپردازید. در بخش Shared فایل های وردی را که با دیگران به اشتراک گذاشته اید را مشاهده خواهید کرد و می توانید آن ها را تغییر بدهید، توجه داشته باشید که برای استفاده از این قابلیت نیاز دارید تا یک اکانت مایکروسافت داشته باشید و در نهایت در بخش Open گزینه های مختلفی را باز کردن فایل های ورد برای شما در دسترس است.
دو گزینه Recent و Shared with me همان کارکرد گزینه های Recent و Shared را دارد که آن را بررسی کردیم. با انتخاب گزینه OneDrive می توانید فایل هایی که در حساب ابری خود آپلود کرده اید را باز کنید. گزینه This Device برای زمانی کاربرد دارد که قصد دارید تا یک فایل ورد را از حافظه داخلی گوشی خود باز کنید. با انتخاب گزینه Add a place می توانید حساب های ابری دیگر خود را با مایکروسافت ورد همگام سازی کنید و در نهایت گزینه Browse به شما این اجازه را می دهد تا در تمامی بخش های گوشی و حساب های ابری خود به دنبال فایل های ورد بگردید و آن ها را باز کنید.
نحوه ایجاد فایل یا سند در برنامه ورد اندروید
برای ایجاد یک فایل، سند یا پروژه ورد تنها کافی است روی آیکون + در بالای تصویر کلیک کنید تا صفحه ای مشابه تصویر زیر برای شما باز شود.
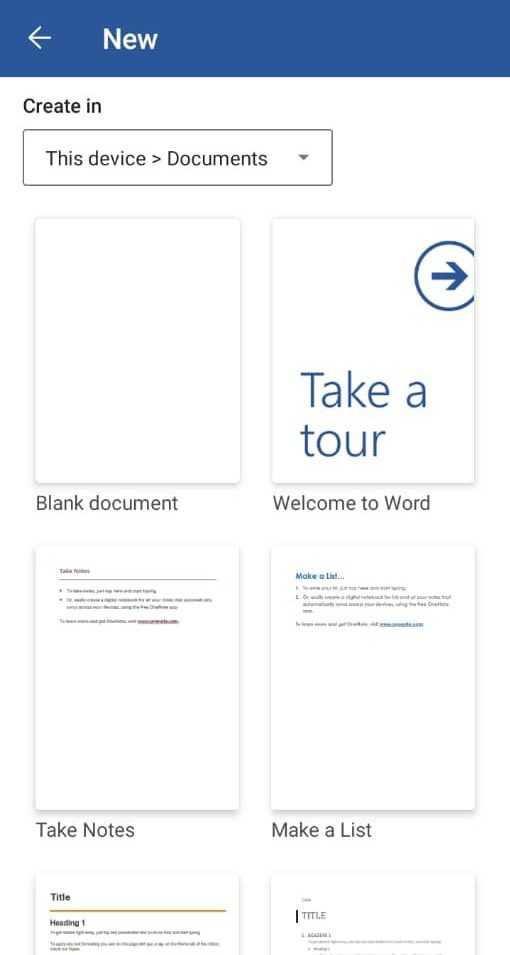
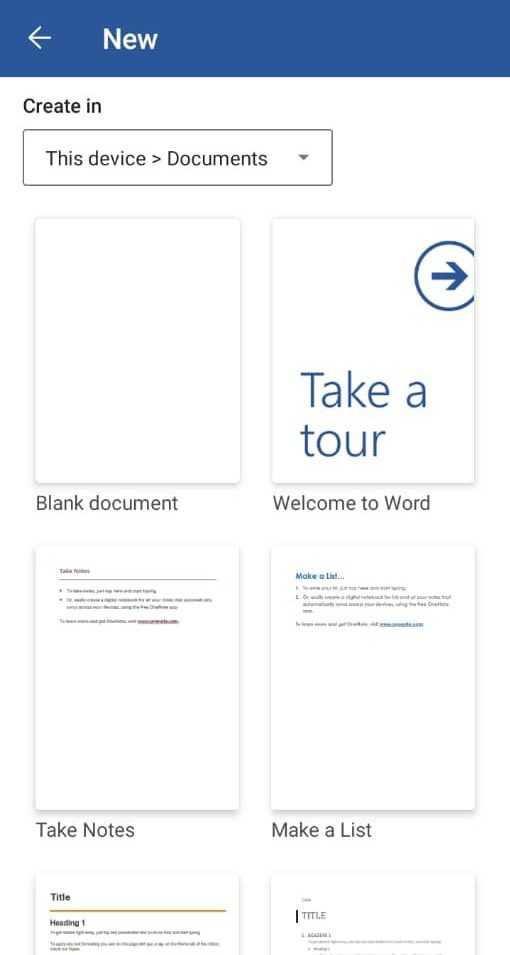
در این صفحه می توانید انواع مختلفی از تمپلیتهای آماده ورد را ببینید و هر یک را بر حسب نیاز خود انتخاب کنید. در این صفحه، از فایل های ورد مخصوص ساخت لیست گرفته تا فایل هایی با صفحه بندی روزنامه و… وجود دارد.
در بخش Create in میتوانید مسیر ذخیره سازی فایل ورد خود را مشخص کنید.
اگر علاقه دارید کارتان را با یک صفحه خالی شروع کنید، کافی است روی گزینه Blank Document کلیک کنید تا صفحه خالی برای شما باز شود و برنامه آماده نوشتن شما باشد.
با انتخاب گزینه Blank Document مانند تصویر زیر با یک صفحه خالی ورد برای نوشتن روبرو خواهید شد.
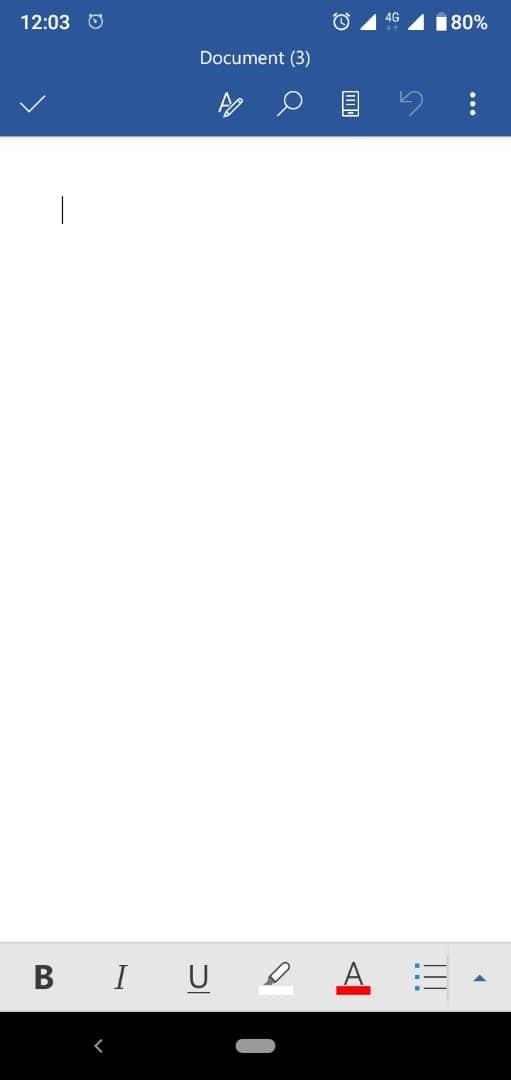
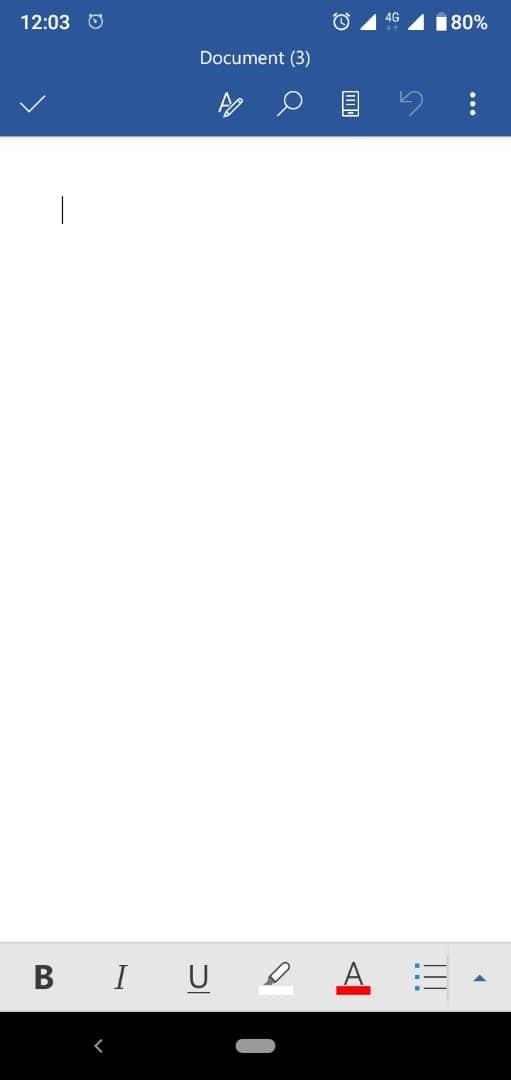
معرفی بخشهای مختلف رابط کاربری برنامه ورد اندروید
پس از این که سندی ایجاد کردید، در این بخش با سه قسمت مواجه خواهید شد:
- نوار بالایی: نوار آبی رنگ بالای صفحه
- بخش میانی: بخشی که کار تایپ و خواندن را در آن انجام میدهید و بیشترین مساحت را اشغال کرده است.
- نوار پایینی: عمده ابزارهای برنامه ورد نسخه اندروید در این بخش قرار دارند.
حال به تشریح هر کدام از این بخشها میپردازیم:
نوار بالای صفحه در ورد اندروید
در نوار آبی رنگ بالا صفحه، گزینه های مختلفی وجود دارد که به بررسی هر یک از این گزینه ها خواهیم پرداخت.
- در بالاترین بخش، نام سندتان را مشاهده میکنید. با ضربه زدن بر روی آن، میتوانید نام فایلتان را تغییر دهید.
- با انتخاب گزینه تیک در سمت چپ، می توانید فایل خود را ذخیره کنید.
- با انتخاب آیکون A می توانید به تنظیمات متن دسترسی پیدا کنید. در بخش بعدی به توضیحات این قسمت بیشتر خواهیم پرداخت.
- با انتخاب آیکون ذره بین می توانید در متن موجود کلمه یا کلمات مورد نظر خود را جستجو کنید.
- با انتخاب گزینه با آیکون برگه می توانید View فایل ورد خود را عوض کنید. به صورت کلی در اپلیکیشن ورد اندروید دو View به نام های Print View و Mobile View در دسترس است.
- اگر متنی را نوشته اید یا کاری را انجام داده اید و قصد دارید تا به مرحله قبل برگردید یا به اصطلاح Undo کنید می توانید از گزینه ای با آیکون فلش رو به عقب استفاده کنید.
- با انتخاب گزینه سه نقطه گزینه های بیشتری در اختیار شما قرار می گیرد که به تشریح هر کدام میپردازیم:


- گزینه Share برای به اشتراک گذاری فایل ورد شما است. گزینه Share as PDF برای اشتراک گذاری فایل ورد با فرمت PDF است.
- گزینه Save به شما اجازه می دهد تا فایل خود را ذخیره کنید. گزینه Save as این امکان را می دهد تا فایل ورد با فرمت دلخواه خود ذخیره کنید.
- گزینه History به شما تاریخچه فایل ورد تان و تغییرات اعمال شده را نشان می دهد.
- گزینه Print به شما این امکان را می دهد تا در صورت اتصال گوشی خود به پرینتر، متن نوشته شده را پرینت بگیرید.
- گزینه Setting شما را وارد بخش تنظیمات می کند.
بخش میانی صفحه ورد اندروید: فضایی برای نوشتن
در بخش وسط صفحه شما می توانید متن های مورد نظر خود را تایپ کنید. با یک بار زدن بر روی صفحه در هنگام نوشتن، می توانید به ابزارهایی برای نوشتن دسترسی پیدا کنید.
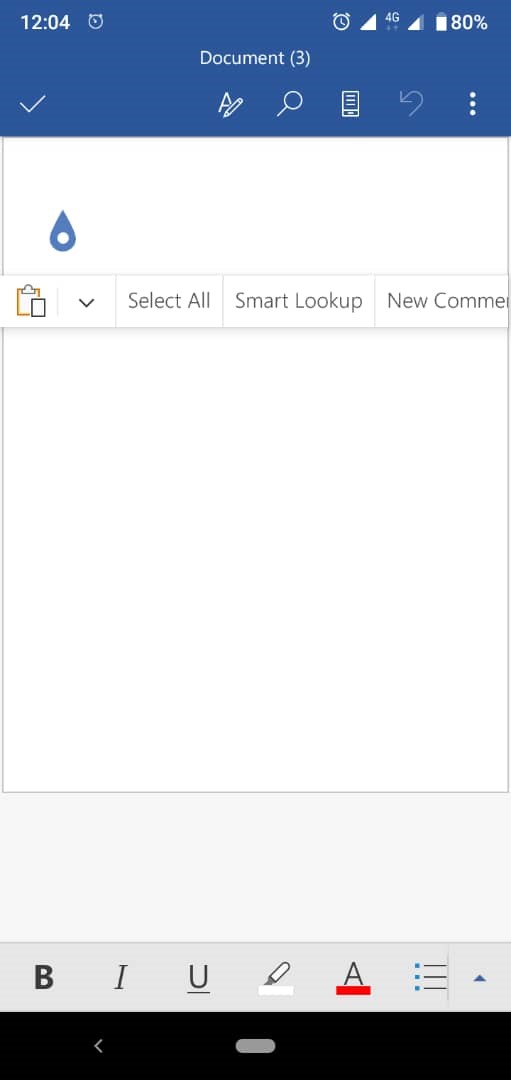
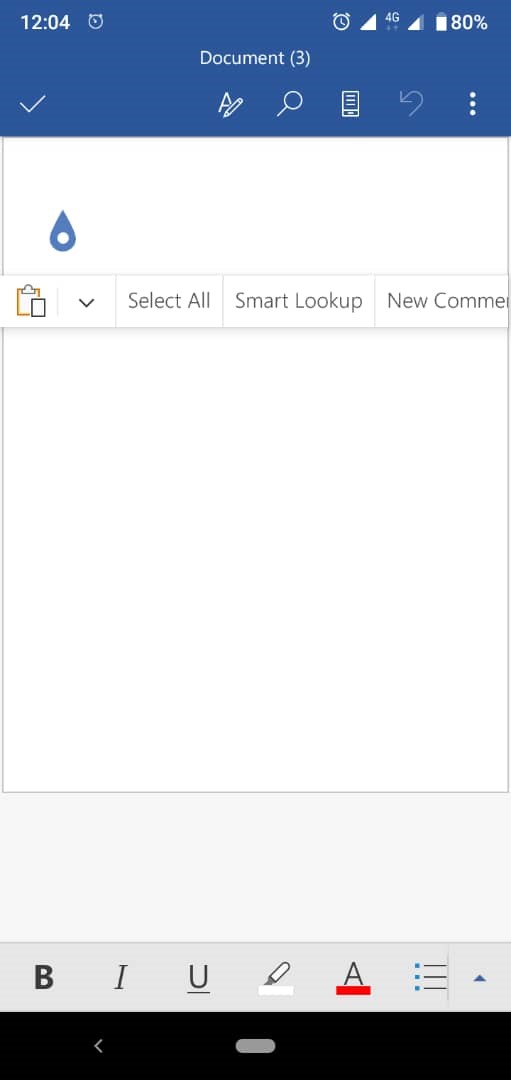
با انتخاب گزینه اول (آیکون تخته شاسی) از سمت راست می توانید متن کپی شده را Paste کنید. انتخاب آیکون فلش رو به پایین امکانات بیشتر Paste را به شما نمایش می دهد که آنها را به شما معرفی میکنیم:
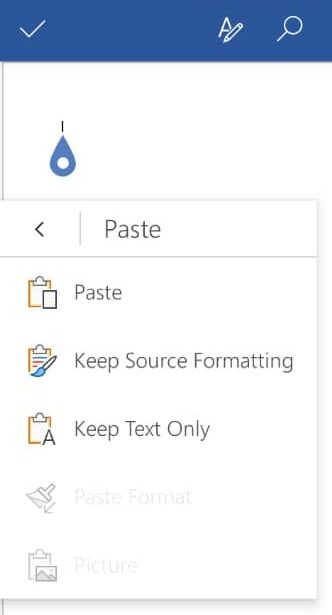
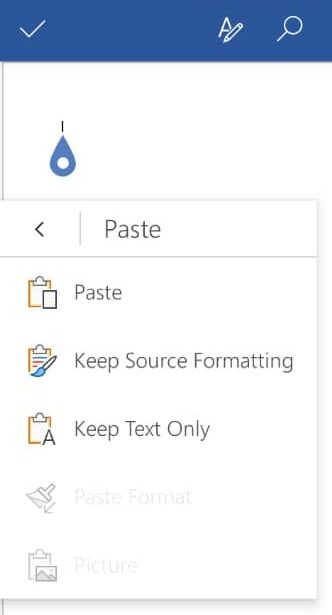
- گزینه Keep Source Formatting متن کپی شما را با همان فرمت کپی شده از منبع جایگذاری می کند.
- گزینه Keep Text Only تنها متن را بدون در نظر گرفتن فرمت آن کپی می کند.
- گزینه Paste Format برای اعمال یک فرمت خاص بر روی بخشی از متن است و همان کارکرد گزینه Format Painter را در برنامه مایکروسافت ورد ویندوز دارد.
- گزینه Picture برای جایگذاری عکس کپی شده استفاده می شود.
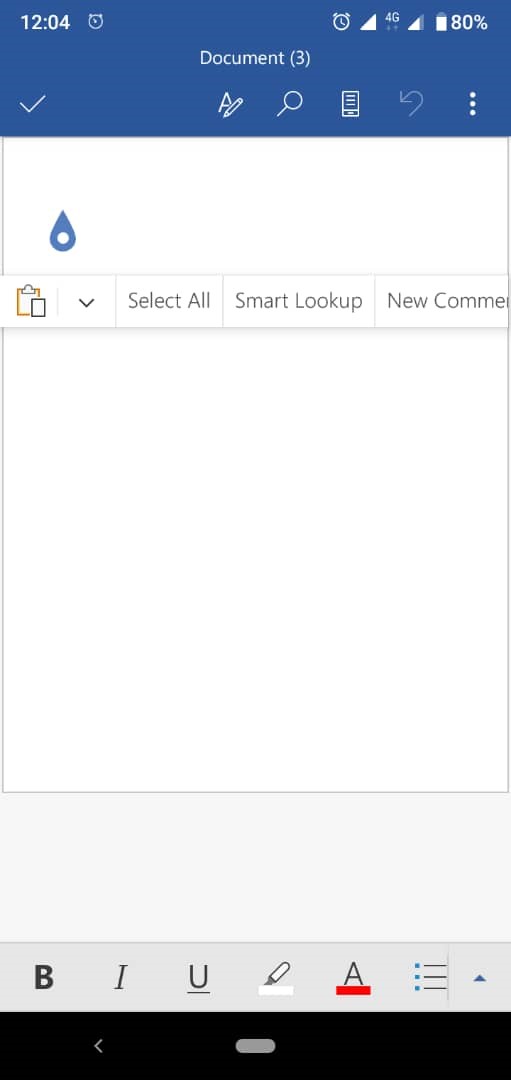
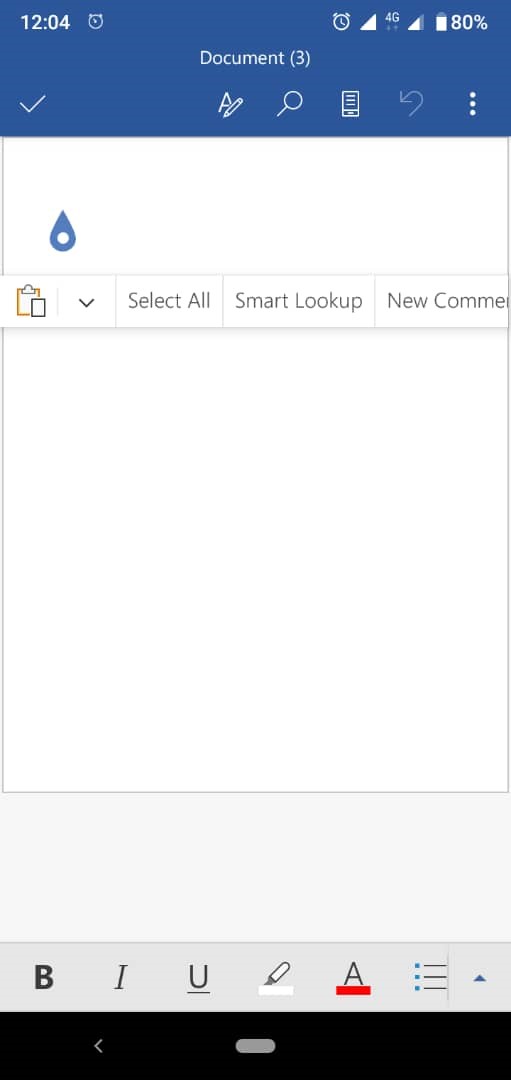
حال اجازه دهید به بقیه آیتمهای موجود در منوی بازشونده در کنار چشمکزن بپردازیم:
- گزینه Select All به شما این امکان را می دهد تا تمامی متن موجود در ورد شما انتخاب شود.
- گزینه Smart Lookup برای پیدا کردن معنی یک کلمه در دیکشنری موجود در ورد کاربرد دارد
- گزینه New Comment برای اضافه کردن نظر به بخشی از متن مورد استفاده قرار می گیرد. در مورد کامنت در ورد، در بخشی دیگر از مقاله بیشتر توضیح داده شده است.
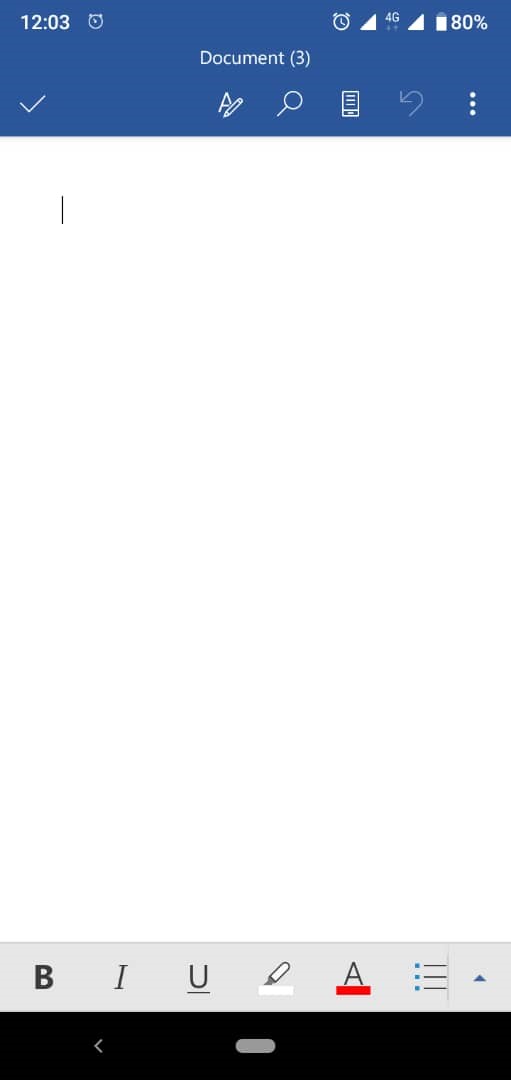
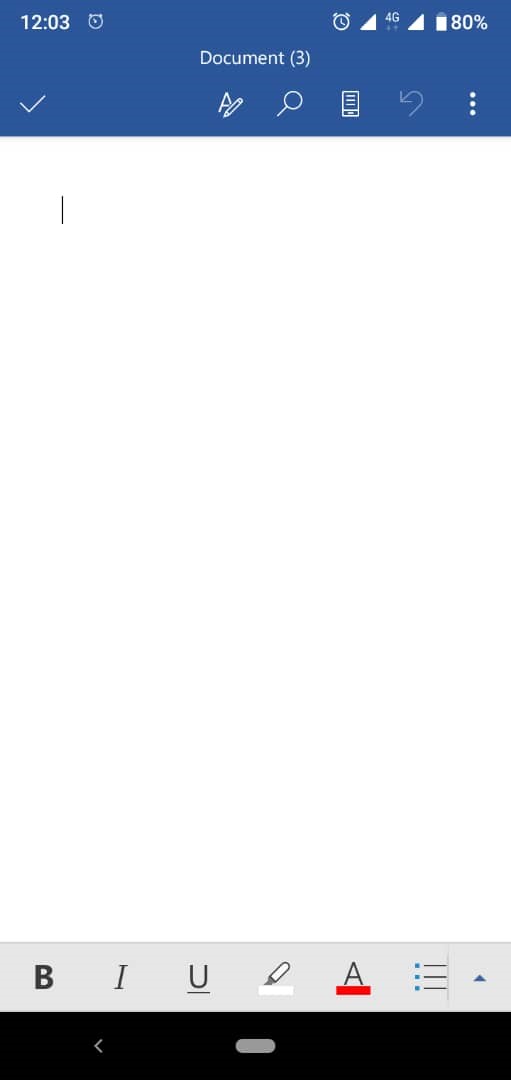
نوار پایین صفحه ورد اندروید: جعبه ابزار اصلی شما
در بخش سوم، نوار پایین صفحه است که از این بخش شما میتوانید به عمده ابزارهای اپلیکیشن ورد اندروید دسترسی داشته باشید. این نوار ابزار، در حالت اولیه، همانند آیکون A که در بخش اول توضیح دادیم، برای اعمال تغییر در فرمت متن نوشته است و همان تنظیمات را در اختیار شما قرار می دهد.
- آیکون B اجازه می دهد تا متن را تو پر یا به اصطلاح Bold کنید.
- آیکون I به شما اجازه می دهد تا متن را کمی کج یا ایتالیک کنید.
- آیکون U با یک خط در زیر آن این امکان را می دهد تا هر بخشی از متن را که مایلید، زیر آن خط بکشید.
- با انتخاب آیکون ماژیک می توانید بخش های مورد نظر از متن خود را هایلایت کنید.
- با انتخاب آیکون A به همراه رنگ قرمز در پایین آن می توانید رنگ متن خود را تغییر دهید.
اما در سمت راست این نوار ابزار، یک دکمه فلش (مثلث) رو به بالا وجود دارد که با زدن آن، جعبه ابزار متنوعی در قالب گروههای مختلف در اختیار شما قرار میگیرد. هر کدام از این گروه ابزارها، معادل تبها یا روبانها، در نرم افزار ورد دسکتاپ هستند. این گروه ابزارها عبارتند از:
- Home
- Insert
- Draw
- Layout
- Review
- View
حال به توضیح و تشریح هر کدام از این بخشها خواهیم پرداخت.
نحوه اعمال تنظیمات فونت با استفاده از قسمت Home در اپلیکیشن ورد اندروید
با انتخاب گزینه فلش رو به بالا از نوار ابزار پایینی، یا آیکون A از نوار آبی رنگ بالایی، میتوانید به تنظیمات بیشتر فرمت متن همانند فونت، اندازه، رنگ و … دسترسی پیدا کنید.
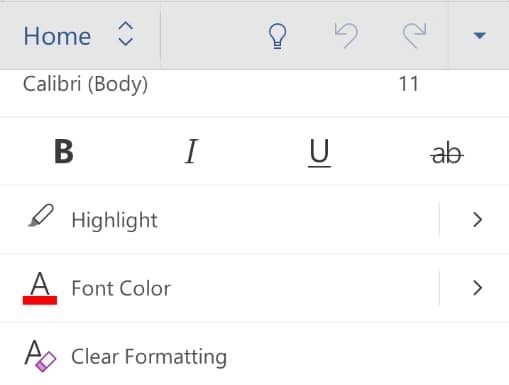
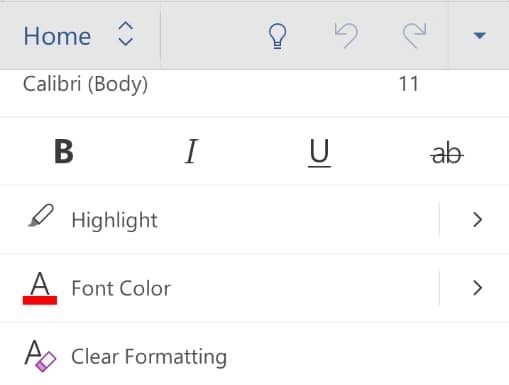
- با انتخاب گزینه های بیشتر در قسمتی که Home نوشته شده است، می توانید وارد تب های دیگر اپلیکیشن ورد مایکروسافت شوید که در بخشهای بعدی به بررسی آن ها خواهیم پرداخت.
- با انتخاب آیکون لامپ یک نوار فرمان در اختیار شما قرار میگیرد و شما میتوانید با زبان آدمیزاد (البته به انگلیسی) از اپلیکیشن مایکروسافت ورد درخواست کنید تا دستور یا ابزاری در اختیار شما قرار دهد. برخی مثالها توسط خود برنامه ورد به شما ارائه میشود. امتحانش کنید.
- دو آیکون Undo و Redo نیز در این بخش موجود است و می توانید از امکانات آن برای برگشتن به مراحل قبل یا برعکس آن استفاده کنید.
- در بخش پایین تر شما دو گزینه برای انتخاب نوع فونت و اندازه آن در اختیار خواهید داشت.
- در بخش بعدی علاوه بر سه گزینه Bold، Italic و Underline امکان خط کشیدن روی متن یا به اصطلاح Strikethrough وجود دارد.
نحوه هایلایت و تغییر رنگ فونت و متن در ورد اندروید
در بخش بعدی یعنی گزینه Highlight امکان هایلایت کردن باز هم در دسترس است که با کلیک بر روی آن می توانید رنگ هایلایت مورد نظر خود را انتخاب کنید.
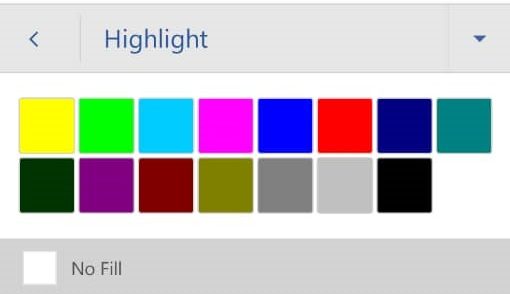
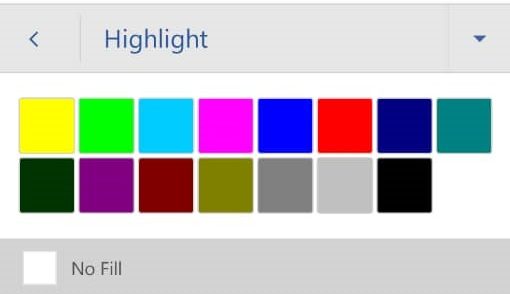
گزینه بعدی یعنی Font Color امکان تغییر دادن رنگ متن را فراهم می کند. با انتخاب کردن آن با لیستی از رنگ های مختلف مواجه خواهید شد.
گزینه Clear Formatting برای از بین بردن فرمت های اعمال شده بر روی متن کاربرد دارد و با انتخاب آن متن انتخابی شما به شکل متن عادی تبدیل می شود.


گزینه Font Formatting به شما این امکان را می دهد تا متن را به صورت زیرنویس (Subscript) و بالانویس (Superscript) درآورید.
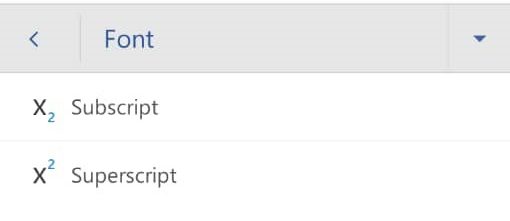
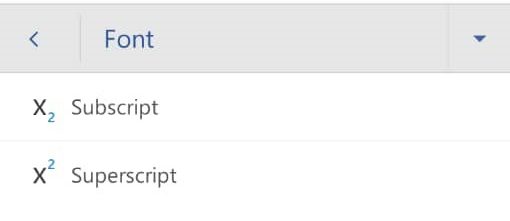
گزینه Bullets به شما این امکان را می دهد تا متن خود را به همراه یک Bullets در ابتدا آن بنویسید. این گزینه برای تهیه لیستهای بدون شماره کاربرد دارد. با انتخاب آن گزینه های مختلفی در دسترس شما قرار می گیرد.
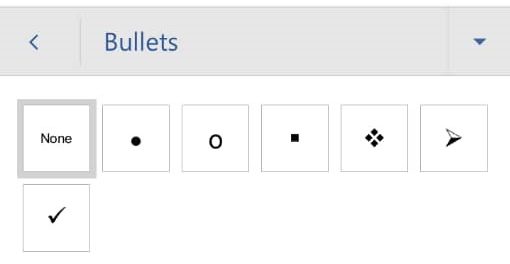
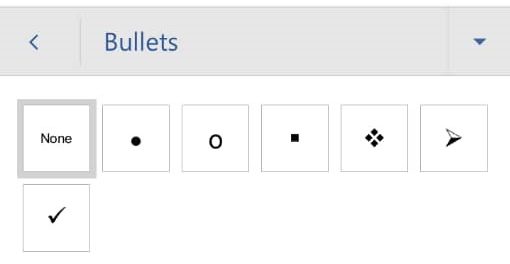
گزینه Numbering نیز برای تهیه لیستهای شمارهدار کاربرد دارد و با انتخاب آن گزینه های مختلفی در دسترس شما قرار می گیرد.
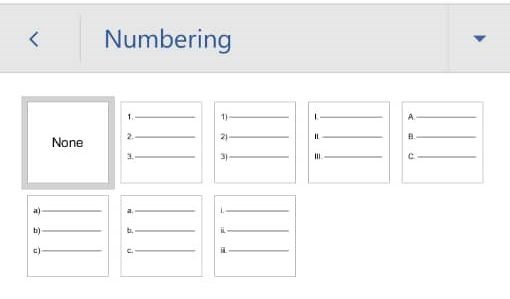
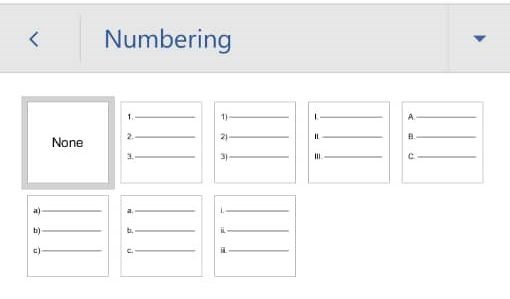
بخش بعدی دو آیکون دارد شبیه P برعکس که امکان مشخص کردن جهت متن را به کاربران ارائه می دهد. می توانید با انتخاب این گزینه ها متن را راست به چپ یا چپ به راست کنید. دقت کنید که جهت متن با چینش متن تفاوت دارد. برای متنهای فارسی، این گزینه همیشه روی Right-to-left و برای متنهای انگلیسی، این گزینه همیشه باید روی Left-to-Right باشد.
در بخش بعدی میتوانید نحوه چینش متن را تعیین کنید. می توانید متن را راست چین، چپ چین یا وسط چین کنید.
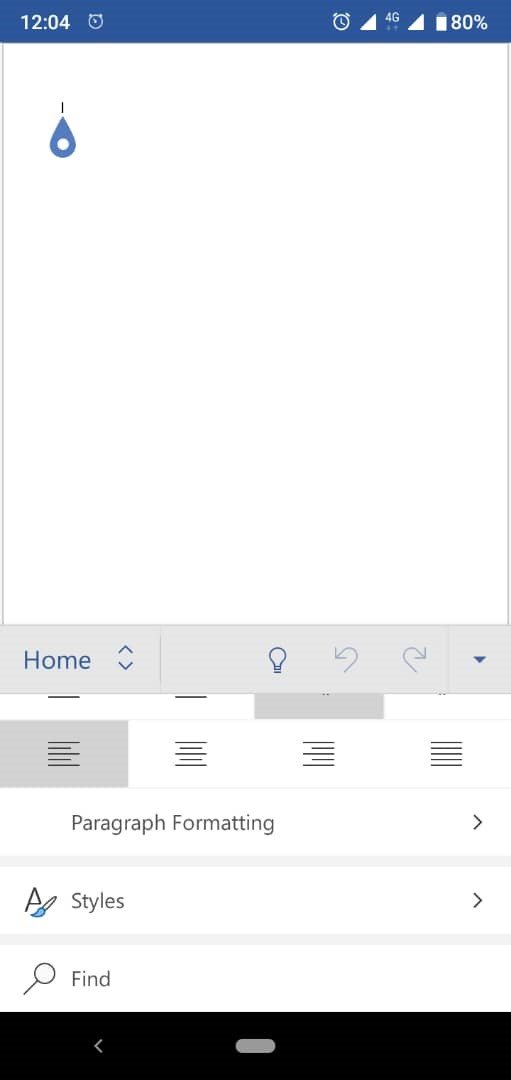
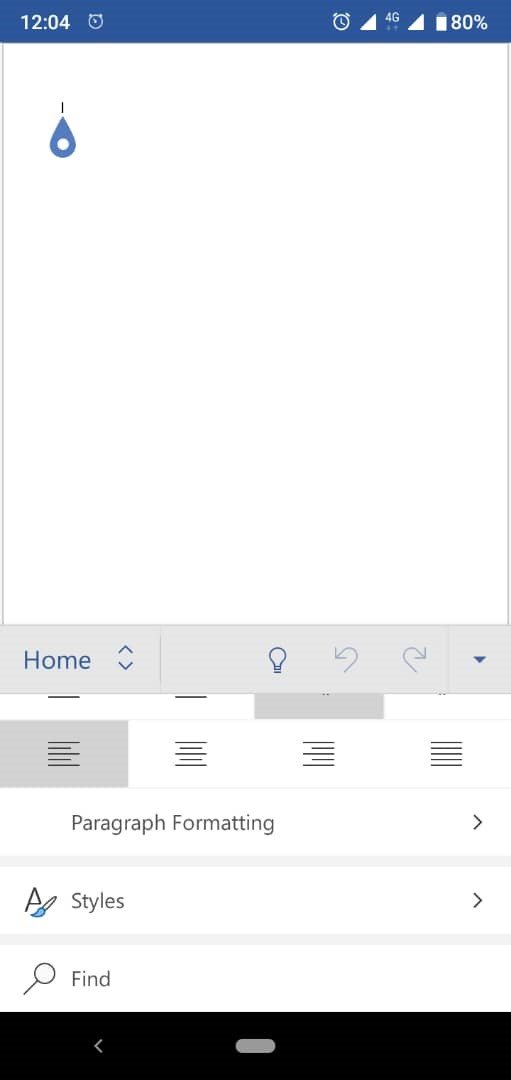
گزینه Justify امکان تراز کردن انتهای سطور متن را به کاربر می دهد.
گزینه Paragraph Formatting برای انجام تنظیمات پاراگراف کاربرد دارد. می توانید تورفتگی پاراگراف، فاصله بین سطور پاراگراف وفاصله بین هر پاراگراف را در آن مشخص کنید.


گزینه Style برای استایل دادن به متن کاربرد دارد و می توانید با آن یک بخش از متن را به شکل تیتر یا زیر تیتر یا عنوان مشخص کنید.
استایلها در ورد به ما کمک میکنند که فرمتی مشخص و از قبل تعیین شده را برای بخشها مختلف متن اعمال کنیم. این کار باعث یکدست شدن متون و تیترها و زیرتیترها میشود و سرعت کار ما را نیز افزایش می دهد.
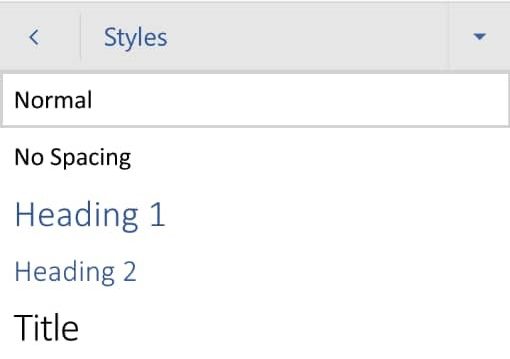
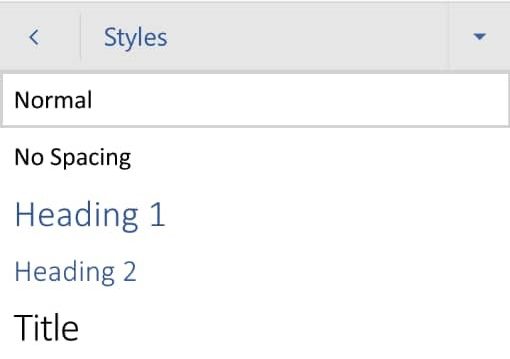
گزینه Find نیز برای جستجو کردن یک کلمه یا کلمات در متن کاربرد دارد.
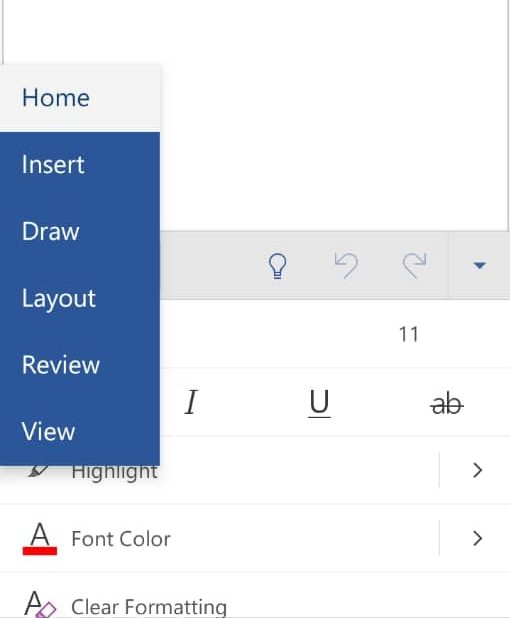
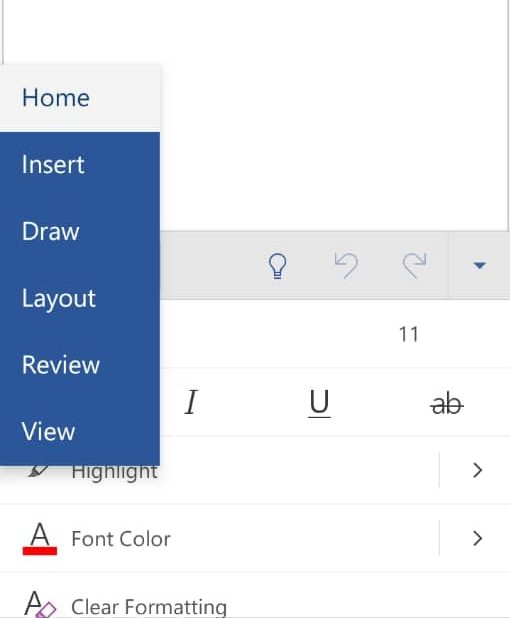
حال، با ضربه زدن روی گزینه Home وارد سایر قسمت های برنامه ورد اندروید میشویم
ایجاد صفحه خالی و درج تصویر، عکس و جدول به کمک قسمت Insert در اپلیکیشن ورد اندروید
با کلیک بر روی گزینه Insert وارد بخش «درج» در ورد شوید.


- گزینه Blank Page برای اضافه کردن یک صفحه خالی استفاده می شود.
- گزینه Table برای درج جدول است، امکانات آن را در ادامه توضیح خواهیم داد.
- گزینه Picture برای اضافه کردن یک تصویر به متن استفاده می شود.
- گزینه Shape به شما این امکان را می دهد تا اشکال هندسی را به فایل ورد خود اضافه کنید.
- گزینه Text Box برای شما یک باکس برای نوشتن متن ایجاد می کند که می توانید آن را در هر قسمت از صفحه اضافه کنید.
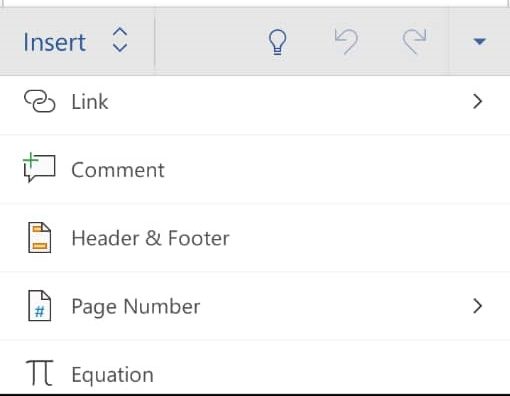
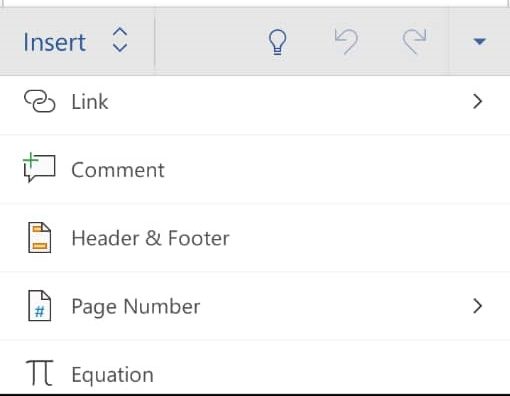
- گزینه Link برای اضافه کردن لینک های اینترنتی کاربرد دارد.
- گزینه Comment به شما امکان می دهد تا به فایل ورد نظر اضافه کنید.
- گزینه Header & Footer برای اضافه کردن هدر در بالای صفحه یا فوتر در پایین صفحه کاربرد دارد.
- گزینه Page Number به شما این امکان را می دهد تا به صفحات فایل ورد خود شماره صفحه اضافه کنید.
- گزینه Equation امکان فرمول نویسی را به شما می دهد.
- گزینه Footnote امکان درج پاورقی در صفحات را به شما میدهد.
- گزینه Endnote برای اضافه کردن یادداشت پایان فصول (پی نوشت) کاربرد دارد.
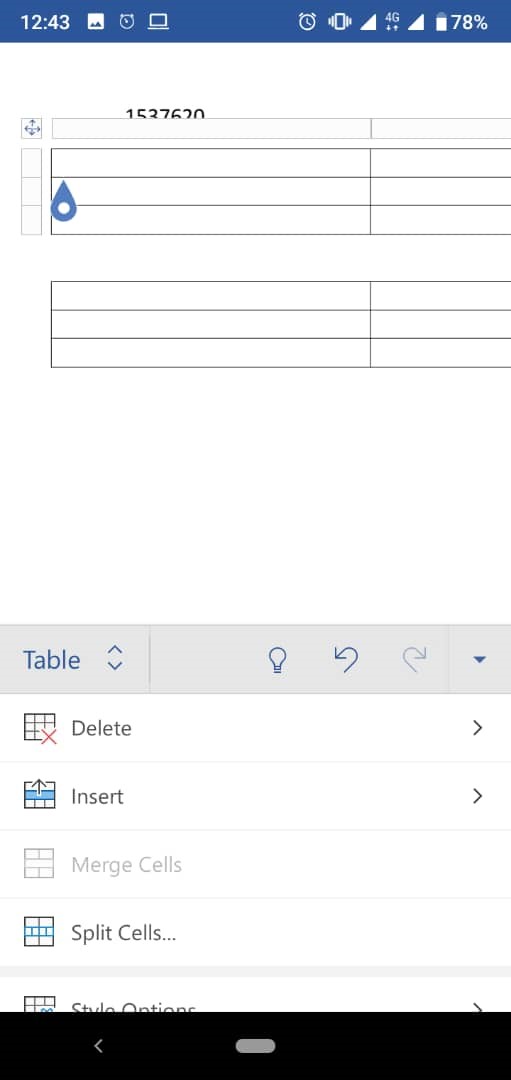
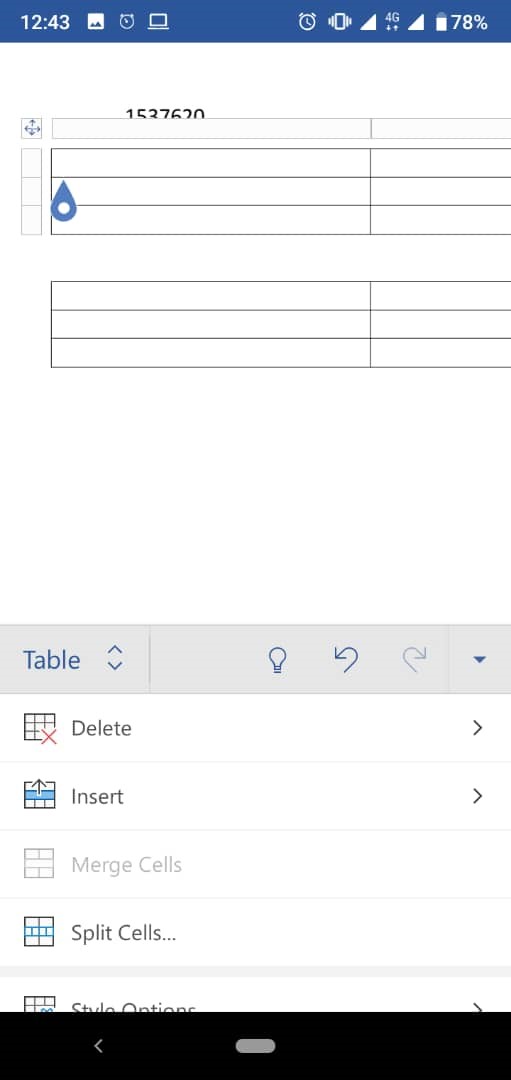
نحوه ایجاد و کار با جدول در ورد اندروید
همان طور که گفتیم، در گروه فرمانهای Insert، گزینه Table برای افزودن جدول به متن کاربرد دارد. پس از ایجاد جدول، گزینه های ویژه تنظیمات جدول در دسترس قرار می گیرد.
- گزینه Delete برای پاک کردن جدول ایجاد شده کاربرد دارد.
- گزینه Insert امکان اضافه کردن بخش های جدید به جدول را فراهم می کند.
- دو گزینه Merge Cells و Split Cells برای تفکیک کردن و یکپارچه کردن جداول استفاده می شود.
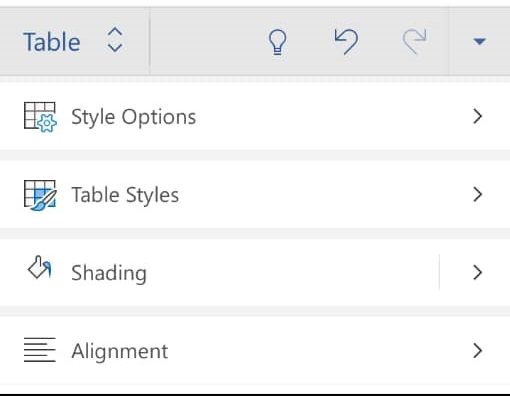
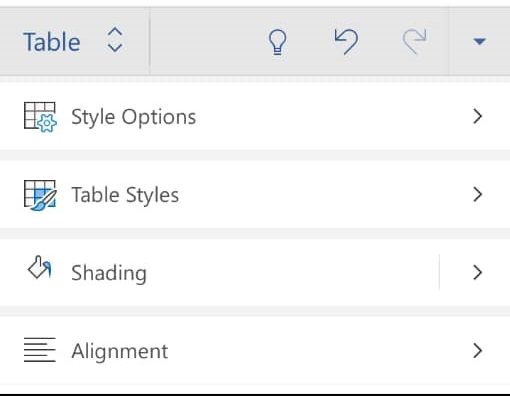
- گزینه Delete امکان حذف ستون یا ردیف را به شما میدهد.
- گزینه Insert امکان افزودن ستون یا ردیف بیشتر به جدول را به شما می دهد.
- گزینه Style Options تنظیمات جدول را در اختیار شما قرار میدهد. آیا جدول شما سرردیف و ردیف جمع نهایی دارد؟ آیا میخواهید رنگ ردیفها یکی در میان عوض شود و …
- گزینه Table Styles قابلیت استایل دهی به جدولها را فراهم میکنید. شما به کمک این استایلهای از پیش آماده، میتوانید شکل زیبایی به جداول خود بدهید. و رنگ و نوع جداول را بر حسب علاقه خود انتخاب کنید.
- گزینه Shading این امکان را فراهم می کند تا جدول را رنگ بزنید.
- گزینههای Alignment و Text rotation مربوط به چینش و چرخاندن متن درون جدول است.
- گزینههای Autofit، Cell Size و Distribute برای تنظیم عرض ستونها و خانههای جداول کاربرد دارد.
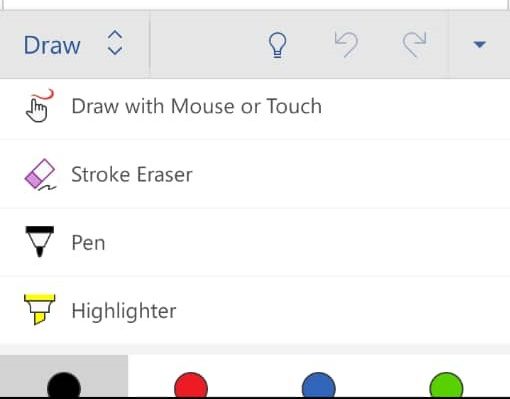
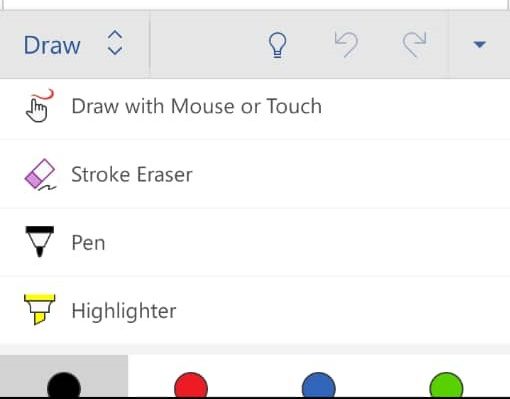
امکان ترسیم و نقاشی با استفاده از گروه ابزارهای Draw در اندروید ورد
بخش بعدی Draw است.
- گزینه Draw with Mouse or Touch فایل ورد شما را مثل یک برگه نقاشی می کند و می توانید با انگشت خود بر روی آن شکل های مورد نظر خود را بکشید.
- گزینه Stroke Eraser برای پاک کردن مطالب کشیده شده کاربرد دارد.
- گزینه Pen به شما این امکان را می دهد تا با انگشتان خود مثل خودکار روی صفحه بکشید.
- گزینه Highlighter انگشتان شما را تبدیل به یک ماژیک هایلایت می کند.
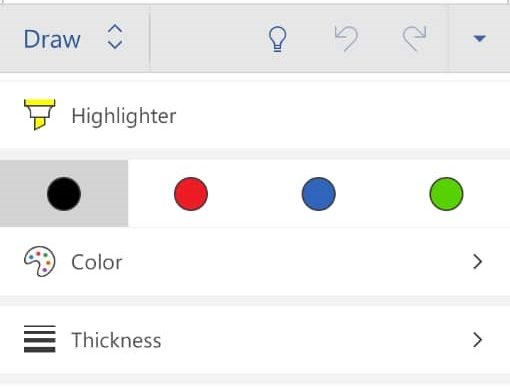
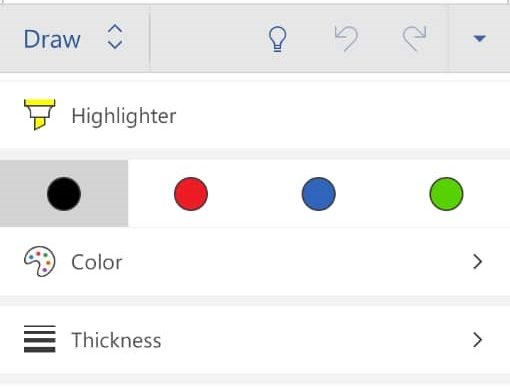
- گزینه Color برای تعیین رنگ قلم کاربرد دارد.
- گزینه Thickness امکان تعیین ضخامت قلم را فراهم می کند.
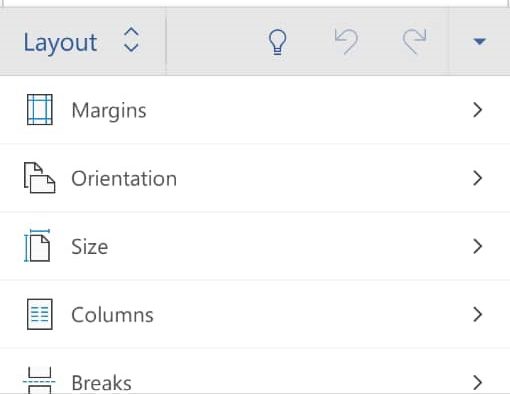
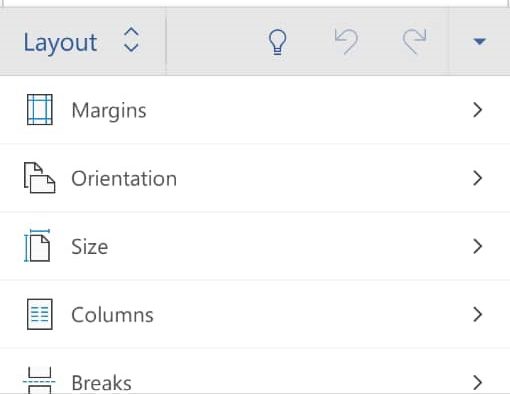
صفحه آرایی با استفاده از قسمت Layout ورد اندروید
بخش بعدی Layout است و برای صفحه آرایی کاربرد دارد.
- گزینه اول Margins است و فاصله متن از کناره های صفحه را می توانید با آن مشخص کنید.
- گزینه Orientation جهت صفحه را مشخص می کند که عمودی یا افقی باشد.
- گزینه Size به شما این امکان را می دهد تا ابعاد کاغذ خود را تعیین کنید.
- گزینه Columns برای مشخص کردن تعداد ستون های متن در صفحه کاربرد دارد. برای شبیهسازی حالت روزنامه، میتوانید آن را روی ۲ یا ۳ قرار دهید.
بازبینی متن با قسمت Review در اپلیکیشن ورد اندروید
بخش Review بخش جالبی است که برای بازبینی متن کاربرد دارد و هم در ورد دسکتاپ و هم در ورد موبایل وجود دارد. با وجود امکانات جالبی که در این بخش وجود دارد، عمده کاربران با آن ناآشنا هستند.
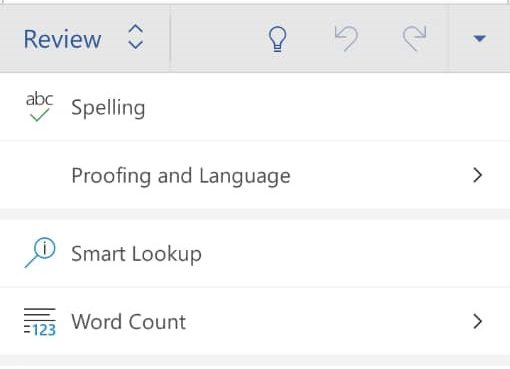
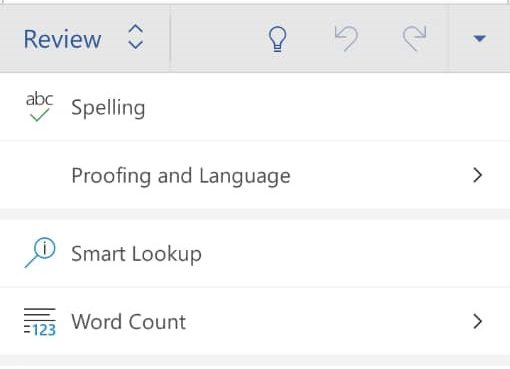
اپلیکیشن مایکروسافت ورد این امکان را دارد تا غلط های املایی شما را به صورت خودکار تشخیص دهد و می توانید از بخش Review به این ابزارها دسترسی داشته باشید. با دانلود و نصب زبان فارسی بر روی اپلیکیشن خود می توانید از قابلیت های آن برای زبان فارسی بهره مند شوید.
- گزینه Spelling برای تشخیص خطاهای متن کاربرد دارد.
- گزینه Proofing and Language امکان اضافه کردن زبان های دیگر را برای خطا یابی فراهم می کند.
- گزینه Smart Lookup همان طوری که گفته شد برای پیدا کردن معنی کلمه در دیکشنری کاربرد دارد.
- گزینه Word Count تعداد کلمات نوشته شده را نشان می دهد.
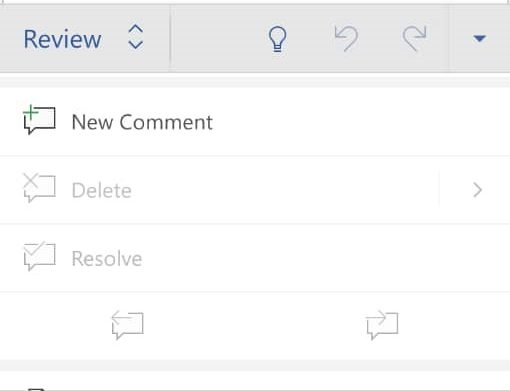
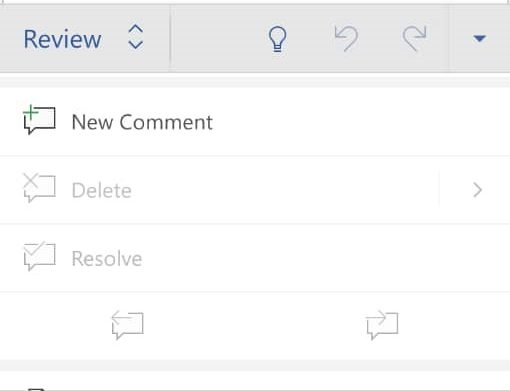
گزینه New Comment و Delete برای اضافه کردن یا حذف نظر کاربرد دارد. شما میتوانید روی متنی که میخوانید، نظر خود را به صورت حاشیهای درج کنید. این نظرات وارد متن اصلی نمیشود بلکه برای حاشیه نویسی است. مثلا میتوانید روی بخشی از متنان کامنت بگذارید: «این بخش نیاز به تکمیل دارد»
با فعال کردن قسمت Track Changes، ورد تمام تغییراتی را که در فایلتان میدهید را به نام خودتان روی فایل ذخیره میکند. شما اگر این فایل را برای شخص دیگری بفرستید، او میتواند متوجه شود که کدام بخشها توسط شما به فایل اضافه یا کم شده و با گزینههای Accept یا Reject در همین نوار ابزار، میتواند تغییرات شما را بپذیرد تا در فایل نهایی بنشینند، یا آنها را رد کند.
نکته: شما در نسخه رایگان ورد موبایل، امکان مشاهده تغییرات و درج کامنت را دارید. اما برای فعالسازی تمامی قابلیتهای این قسمت، نیاز به حساب فعال Office 365 مایکروسافت خواهید داشت که پولی است.
تغییر نمایش در قسمت View ورد اندروید
بخش آخر View است که برای تعیین نوع نمایش متن در صفحه استفاده می شود.
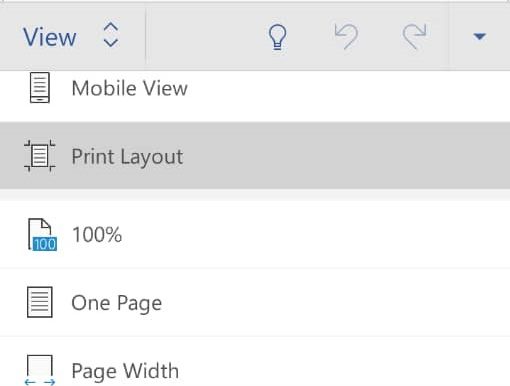
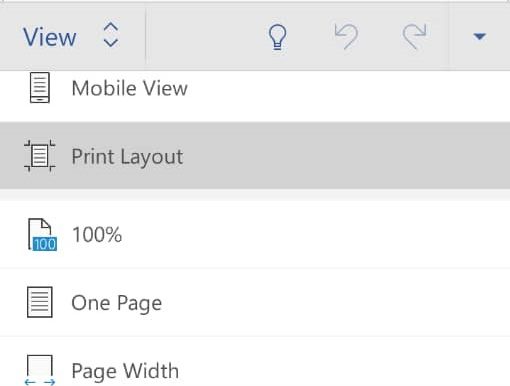
- دو گزینه Print View و Mobile View نوع نمایش را برای شما تنظیم می کند.
- Print View سعی میکند دقیقا همان چیزی را که قرار است چاپ شود به شما نمایش دهد. خواندن متن در این حالت، روی موبایل، برای شما مشکل است.
- Mobile View تنظیمات مربوط به صفحه بندی را نمایش نمیدهد و متن را به صورتی خوانا در مقابل چشمان شما قرار میدهد.
- گزینه ۱۰۰% برای تعیین بزرگنمایی صفحه کاربرد دارد.
- گزینه One Page به قدری صفحه را کوچک می کند تا یک صفحه ورد در نمایشگر گوشی شما قرار بگیرد.
- گزینه Page Width بزرگنمایی را به اندازه ای انجام می دهد تا عرض صفحه با عرض صفحه نمایش گوشی یکی شود.
در اینجا معرفی قسمت ها و امکانات برنامه مایکروسافت ورد اندروید به پایان میرسد. شما با استفاده از همین امکانات می توانید مانند نرم افزار مایکروسافت ورد مخصوص رایانه های شخصی، از این برنامه استفاده کنید.
تفاوت های مایکروسافت ورد دسکتاپ و اندروید
کمپانی مایکروسافت سعی کرده تا نسخه اندروید مایکروسافت ورد را همانند نسخه دسکتاپ آن پیاده سازی کرده و اکثر امکانات نسخه دسکتاپ را به نسخه اندروید اضافه کند. باید گفت که مایکروسافت در این زمینه توانسته موفق عمل کند و شما می توانید یک ورد کامل را در گوشی هوشمند خود داشته باشید و به خوبی از آن استفاده کنید.
به خاطر همین امکانات بسیار زیاد حجم نسخه اندروید مایکروسافت ورد بالا است. (حجم این اپلیکیشن نزدیک به ۸۰ مگابایت است.)
همانگونه که می دانید در نسخه ورد دسکتاپ با باز کردن آن شاهد گزینه هایی FILE, HOME, INSERT, DESIGN, … هستیم. به طور کلی هر ابزاری که در نسخه دسکتاپ مایکروسافت ورد با آن سر و کار دارید در نسخه اندروید این برنامه موجود است اما تب Mailings به طور کامل حذف شده است و در نسخه اندروید شاهد امکانات Mailing در این اپلیکیشن نیستیم. بخش References نیز به خوبی و کاملی نسخه دسکتاپ نیست و مایکروسافت در ایجاد آن به Footnote و EndNote بسنده کرده است.
به طور کلی نسخه اندروید مایکروسافت ورد برای کاربران معمولی این نرم افزار بسیار مناسب و کامل است اما اگر بخواهیم امکانات بسیار خاص و حرفه ای ورد مانند Citations یا ایجاد فهرست خودکار و… را تجربه کنید بهتر است به سراغ نسخه دسکتاپ این برنامه بروید.
در این مطلب شما را با برنامه مایکروسافت ورد اندروید آشنا کردیم و تمامی بخش های مورد موجود در آن را به همراه شکل توضیح دادیم. همچنین به برخی تفاوتهای آن با نسخه دسکتاپ ورد نیز اشاره کردیم. امیدواریم بتوانید از این برنامه به خوبی استفاده کرده و از تمامی امکانات آن بهره مند شوید.

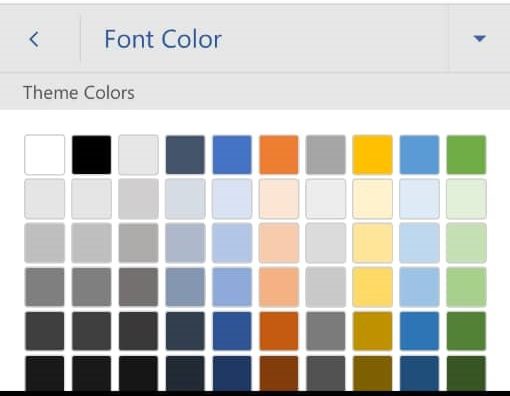
سلام
در تبلت اندرویدی چطور می تونم شماره گذار خودکار ردیفها رو فعال کنم
متشکرم
ببخشید میشه از صفحه فیلم گرفت وتدریس انجام داد
سلام.
خط کش در ورد اندروید رو چطور میتونم فعال کنم؟
چون نصف پایین صفحه سفیده اما جملات پایین تر نمیاد.
میشه یک برنامه معرفی کنید فونت بی نازنین داشته باشه؟
متأسفانه امکان نمایش فونتهای سری B در اندروید وجود نداره.
با سلام من هر چی مینویسم بدون اینکه گزینه خط زیر متنو فعال کنم یه خط قرمز چین چین زیر نوشته هام میاد باید چیکار کنم؟
اون خط قرمز چین چین برای سیستم چک املا هستش. نگرانش نباشید توی چاپ نمیافته.
سلام خیلی ممنون از لطفتون
میتونم بپرسم چگونه میتونیم تو فایلی که تایپ میکنیم از فرمول ها و علامت های ریاضی استفاده کنیم؟
چطوری می تونم فونت جدید بهش اضافه کنم
ممنون از اطلاعات..ولى گویا در گوشى هاى آیفون یه سرى از ابزارها فرق میکنه..مثلا اصلا گزینه save as نداره ..یا save as pdf…این که شما توضیح دادید فقط براى اندروید هست؟
مثلا من متن رو که تایپ میکنم با فونت و استایل خاصى…وقتى میخوام فایل save شده رو بفرستم فونت و ترتیب تغییر میکنه ..
و اون گزینه اى که شما براى حفظ فونت گفتید توو اپلیکیشن ورد من موجود نیست
سلام خسته نباشید. یه سوال خیییییلی ضروری دارم. ممنون میشم جواب بدین. وقتی از طریق insert درخواست درج پانویس کردیم..یعنی همون footnote, چجوری میتونیم به سمت چپ انتقال بدیمش؟؟ میخوام به پانویس انگلیس تایپ کنم ولی خط جدا کننده سمت راست درج میشه!
سلام خسته نباشید… چجوری میشه توی برنامه ی ورد اندروید، بعد از نوشتن متن مورد نظرمون صفحات رو شماره گذاری کرد؟ حتما باید قبل از نوشتن این کارو انجام داد؟
ممنون میشم اگه سریعتر جواب بدید
با سلام و تشکر:
میخواستم بپرسم چرا نقطه و سایر علائم ویراستاری چپ و راست میشه و نمیشه با ادیت درستش کرد
شما جهت متنتون رو چپ-به-راست تنظیم شده. باید جهت متن را روی راست به چپ قرار بدید. دقت کنید که جهت متن با چینش متن فرق داره و ربطی به چپ چین یا راست چین بودن متنتون نداره.
چجوری میتونم فرمول ریاضی بنویسم
گزینه Justify کجاست؟؟؟
سلام میشه بگین چطور میتونم از تموم امتیاز های ورد استفاده کنم نمیتونم خریداریش کنم.
متأسفانه به خاطر تحریم امکان خرید نسخه پولی ورد اندریود برای ایرانیها میسر نیست.
سلام خسته نباشید چجور میتونم فایل ورد رو ب docxتبدیل کنم
دوست عزیز، فرمت فایلهای ورد docx هست.
خدا پدر و مادرت رو بیامرزه چقدر دنبال این اموزش بودم که به چه صورت میتونم عکس اضافه کنم به نوشتم
عجب وبلاگ عالی هست
واقعا حیفه اینجا باید یک سایت باشه
سلام من کارم ضروریه و باید زودترتحویل بدم میخواستم بپرسم ورد موتور گفتار ب نوشتار داره؟
توصیه ما برای این کار استفاده از کیبورد گوگل (Gboard) nدر زمان کار با ورد هست.
ببخشید برای نوشتن فرمول های ریاضی و کشیدن نمودار باید چیکار کنم
متاسفانه در حال حاضر این امکانات در نسخه ورد اندروید وجود ندارد.
سلام ببخشید چطور میتونم متنی که نوشتمو به بروشور تبدیل کنم
توصیه ما برای استفاده از این تمپلیت بروشور هست. طبیعتا برای طراحی بروشور بهتره از ورد نسخه دسکتاپ استفاده کنید و این کار روی موبایل مشکل هست.
چطور میتونم فونت بی نازنین به فونتهای ورد گوشیم اضافه کنم
متأسفانه در حال حاضر، امکان استفاده از فونتهای فارسی در اپلیکیشن ورد گوشی وجود نداره.
سلام من میخوام فایل wordو تو تلگرام بفرستم برای کسی وقتی وارد قسمت اشتراک گذاری میشم و ارسال به صورت سند و انتخاب می کنم میگه ضمیمه پشتیبانی نمیشود میدونید باید چیکار کنم؟
سلام ببخشید من چطوری می تونم فایل وردو از گوشی به تلگرام اشتراک گداری کنم
سلام چه طور با ورد گوشی کادر بگذارم ؟؟
متأسفانه این امکان در ورد گوشی وجود نداره.
با سلام،بسیار ممنونم از توضیحات روان و کاملتون برای من که یک کاربر عادی هستم،
سلام ببخشید میخواستم مثل ورد کامپیوتر دور صفحه رو حاشیه بزارم تویlayoutرفتم ولی هیچ حاسیه ی دور صفحه نیافتاد متاسفانه میشه کمک کنید
سلام. چجوری می تونم یه عکس رو بزارم توی پروژه ای که دارم انجام میدم؟
پس از باز کردن فایل، روی آیکون مداد در نوار آبی رنگ بالا ضربه بزنید.
نوار ویرایش در پایین ظاهر میشود. روی مثلث کوچک ضربه بزنید تا کلمه Home ظاهر شود. روی آن ضربه بزنید و Insert را انتخاب کنید. حال روی Pictures ضربه بزنید تا وارد گالری گوشی شوید. میتوانید هر عکسی را انتخاب و وارد فایل خود کنید.
واقعا هم کامل و هم خیلی خوب
هیچ سایتی این طوری خوب یاد نمیده
خیلی ممنون
سلام
چطور در وورد گوشی صفحه را افقی کنیم؟
قابلیت auto-rotate گوشتان را از نوار نوتیفیکیشن بالای فعال کنید. با افقی کردن صفحه، ورد باید بدون هیچ مشکلی افقی شود.
میگم لطفا لطفا بهم کمک کنید چجوری پیج های اضافی را حذف کنم بلد نیستم مثلا ۶ صفحه مینیویسم بعد ۹ صفحه میشه لطفا سریع بهم جواب بدید امروز باید تحویل بدم
شما احتمالا در متن خود پاراگرافهای خالی اضافی ایجاد کرده اید. مکاننما را پایین صفحه آخر ببرید و با استفاده از Backspace، پاراگرافهای خالی را پاک کنید.
سلام روزتون بخیر من میخوام مقاله ای توی اپلیکیشن word گوشیم بنویسم منتها فقط باید با فونت B nazanin باشه که تو word موجود نیست چطور میتونم اضافش کنم ؟؟؟؟
متأسفانه امکان نمایش فونتهای سری B روی اندروید نسخه ورد وجود نداره.
گزینه track change در نسخه اندروید کار نمی کنه یا اینکه باید پولی بابتش پرداخت بشه؟!
بله درست متوجه شدید. این گزینه در نسخه رایگان کار نمیکنه و برای این که فعال بشه شما باید اشتراک فعال Office 365 مایکروسافت رو خریداری کنید. البته امکان مشاهده تغییرات و درج کامنت در نسخه رایگان وجود داره.
سلام میتونید منو راهنمایی کنید؟من سیستمم خوابگاه جامونده الان تمام کارهای دانشگاهیمو با ورد گوشیم انجام میدم ولی دوتا مشکل دارم یکی نمیدونم چه طور واتر مارک بزارم ودوم اینکه میخوام با فونت فارسی زیبا مثل ایران نستعلیق کار کنم ولی نمیتونم لطفا تواین دومورد منو راهنمایی کنید
متأسفانه این دو امکان فقط در ورد دسکتاپ وجود داره. امکان درج واترمارک یا بکگراند برای صفحه و افزودن فونتهای فارسی، در حال حاضر در ورد اندروید در دسترس نیست.